
Screenshots are a convenient way to capture information, share ideas, or document important moments. However, it’s common for users to annotate these images using marker tools to highlight points or obscure sensitive information. Unfortunately, sometimes these markers are applied mistakenly or they obscure too much information. So, what do you do when you want to remove marker edits from a screenshot? Luckily, several online tools can help. This article will walk you through the process of removing markers from screenshots in a detailed, practical, and step-by-step manner.
Why Would You Want to Remove Marker Edits from Screenshots?
There are many reasons why you might want to remove marker edits from a screenshot. Perhaps you made an accidental mark while editing an image, or maybe you need to recover information that was unintentionally obscured. For professionals, screenshots might be used in presentations or reports, and it’s important to present a clean, polished image. Even casual users sometimes want to remove marks to retrieve information or simply make an image look more appealing.
There are different types of marker edits that people use on screenshots, including pen or brush strokes, highlighters, or even shapes drawn over portions of the image. The key challenge is to undo these changes while preserving the rest of the image’s quality, and that’s where online tools come in handy.
Challenges of Removing Marker Edits from Screenshots
Before we dive into the process of removing marker edits, it’s important to understand the challenges involved. When a marker is applied to a screenshot, it changes the pixels in that area. Unlike simple image layers, where one can easily toggle visibility, these edits alter the actual visual data. This means that recovering the original content without leaving visible traces can be difficult, especially if the marker is applied in large areas or over detailed portions of the image.
While some tools are very effective at cleaning up these edits, it’s important to manage expectations. In some cases, the original image may not be fully restored, especially when the marker obscures intricate details or text. However, with the right online tools, you can achieve significant improvement, often to the point where the marker is barely noticeable.
Best Online Tools to Remove Marker from a Screenshot
There are several online tools specifically designed to help users remove unwanted elements, including marker edits, from images. Here, we’ll discuss four of the most popular and effective tools available.
Inpaint Online
Inpaint is a simple but powerful tool that allows users to remove unwanted objects or markings from images. Its primary feature is the object removal tool, which intelligently fills in the area where the marker was by analyzing surrounding pixels. It works best on images where the marker is applied over a relatively uniform background.
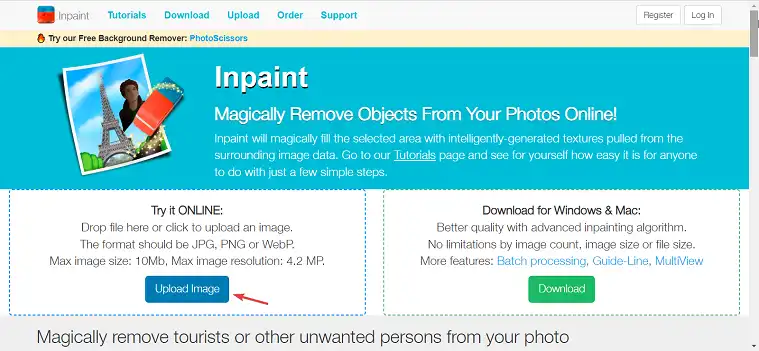
One of the main benefits of Inpaint is its ease of use. The interface is intuitive, and the process is straightforward. Users simply upload the image, highlight the marker area, and click “Erase.” Within seconds, the tool processes the image and attempts to remove the unwanted marker.
However, Inpaint has limitations when it comes to complex backgrounds or images where the marker covers detailed areas like text. It’s ideal for light marker edits but may struggle with larger, more intricate marks.
Fotor
Fotor offers a broader set of image editing tools, including cloning and brush tools that are excellent for pixel-level corrections. The clone tool allows users to select a clean portion of the image and use it to “paint” over the marked area. This method gives the user more control over the editing process but requires a bit more manual effort.
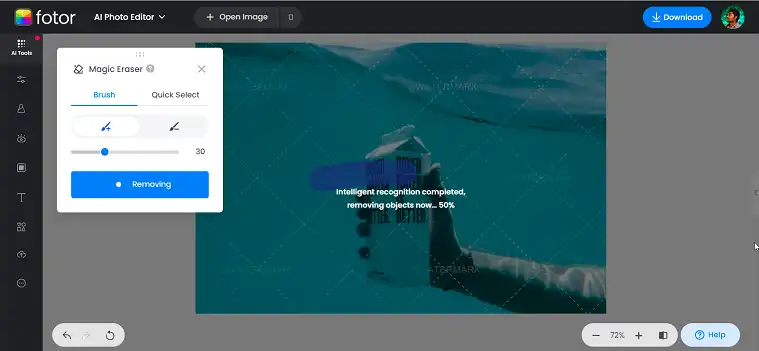
Fotor is particularly useful for complex images, as the clone tool can handle detailed areas like text or edges. The downside is that it requires a bit of practice to use effectively, and processing times can be slower for high-resolution images.
Pixlr
Pixlr is another versatile online image editor with advanced features like clone stamps and healing tools. The clone stamp works similarly to Fotor’s tool, allowing users to manually cover up unwanted marks. The healing tool, on the other hand, is designed to automatically blend the surrounding pixels, making it easier to remove markers from less detailed areas.
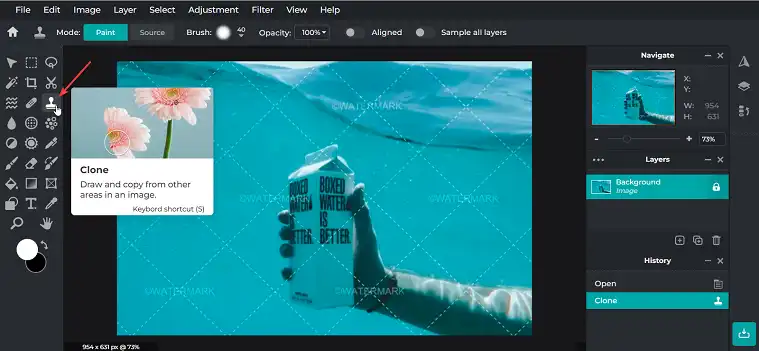
Pixlr is free to use, although it does come with ads in the free version. For users who are familiar with more advanced editing software, Pixlr offers a lot of flexibility and control, especially for complex edits. However, like Fotor, it requires some skill to achieve the best results.
Photoshop Express Online
Photoshop Express, Adobe’s free online version of Photoshop, includes several powerful tools for removing unwanted elements from images. The “Spot Heal” tool is particularly useful for removing marker edits. It automatically analyzes the area around the marker and fills it in using content-aware technology, making it one of the most accurate tools for removing markers.
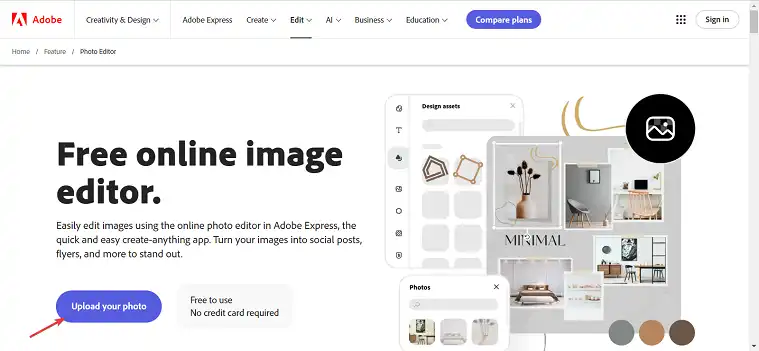
While Photoshop Express offers professional-level results, it may not be fully free, as some features are behind a paywall. However, for users who need advanced editing capabilities, this tool is one of the best options available.
To better understand which app will better suit your needs, consider the comparison table below:
| Tool | Strengths | Weaknesses |
| Inpaint | Easy to use, fast processing | Limited with detailed areas |
| Fotor | Great for detailed areas, clone tool included | Requires manual effort, slower for large edits |
| Pixlr | Versatile, free, cloning and healing tools | Ads in the free version, learning curve |
| Photoshop Express | Professional results, powerful tools | Some features behind paywall |
Step-by-Step Guide: How to Remove Marker from a Screenshot Using Online Tools
General Preparation Tips
Before using any tool, it’s important to prepare the image for editing. Always use the highest resolution screenshot available, as higher quality images provide more data for the tool to work with, which will result in cleaner edits. Additionally, ensure that the marker you wish to remove is well-defined and contrasts clearly with the background.
Using Inpaint Online
- Upload the screenshot to the Inpaint website.
- Use the “Marker Tool” to highlight the area covered by the marker.
- Click the “Erase” button to process the image. The tool will analyze the surrounding pixels and attempt to fill in the marked area.
- Once the process is complete, review the image and download it to your device.
Inpaint is a quick and easy option for light marker edits and works well for images with solid backgrounds. However, for more detailed images, you may need to consider a more advanced tool like Fotor or Pixlr.
Using Fotor
- Start by uploading your screenshot to Fotor’s online editor.
- Select the “Clone” tool from the toolbar. This tool allows you to copy a clean area of the image and apply it over the marker.
- Adjust the brush size to ensure precise application. A smaller brush is better for intricate details, while a larger brush can be used for broader areas.
- Carefully clone over the marked area, taking care to match the surrounding pixels.
- Once finished, save your edited image.
Fotor’s clone tool is particularly effective for images where the marker covers detailed areas like text or complex backgrounds.
Using Pixlr
- Open Pixlr and upload your screenshot.
- Choose between the “Heal” tool for light edits and the “Clone Stamp” tool for more detailed work.
- If using the Heal tool, simply click on the marked area and let the tool blend the pixels automatically. For the Clone Stamp, select a clean area of the image and apply it over the marker using the brush.
- After editing, review the image and download it to your device.
Pixlr is an excellent choice for users who need both manual and automatic editing options.
Using Photoshop Express Online
- Upload the screenshot to Photoshop Express.
- Select the “Spot Heal” or “Content-Aware Fill” tool, depending on the complexity of the marker.
- Apply the tool to the marker. Photoshop Express will automatically fill in the marked area with surrounding pixels, offering one of the cleanest results available.
- Once the edit is complete, save the image to your device.
Photoshop Express is ideal for users who need professional-level results and are willing to pay for premium features if needed.
Tips for Best Results When Removing Markers from Screenshots
After removing a marker from a screenshot, the image quality may sometimes suffer, particularly if the marker covered a large or detailed area. To improve the overall quality, consider using sharpening tools to enhance clarity and contrast adjustments to restore natural colors.
For example, using a slight contrast adjustment of 10-15% can help bring out the remaining details after marker removal. Sharpening the image by 5-10% can also improve the overall appearance, especially if the original screenshot was taken at a lower resolution.
When working with manual tools like the clone stamp or healing brush, it’s important to use a smaller brush size for more detailed areas to ensure precision. Larger brushes can be used for broader, less detailed areas.
Alternatives to Removing Markers from Screenshots
In cases where removing a marker proves too difficult, there are a couple of alternatives you can try. One option is to crop the screenshot to remove the marked area entirely. This method works best when the marker is near the edges of the image.
Another alternative is to recreate the screenshot from scratch. If you have access to the original content, simply recapture the image without the marker. This method is particularly useful for users who accidentally added a marker and need to recover the original content.
Frequently Asked Questions (FAQs)
- Can I completely remove marker edits from a screenshot?
It depends on the complexity of the marker and the background. While online tools can significantly reduce the visibility of markers, full restoration may not always be possible, especially if the marker covers detailed areas.
- Which online tool is best for large marker edits?
For larger marker edits, tools like Pixlr and Photoshop Express, which offer more advanced cloning and healing tools, are recommended for more precise and professional results.
- Is it possible to remove text or annotations along with markers?
Yes, tools like Inpaint and Photoshop Express can be used to remove both markers and text. However, the success of the removal depends on the complexity of the background and the placement of the annotations.
- Will removing a marker affect the image quality?
In some cases, removing a marker may slightly affect the image quality, particularly if large areas are edited. However, most online tools aim to preserve the overall quality of the image.
