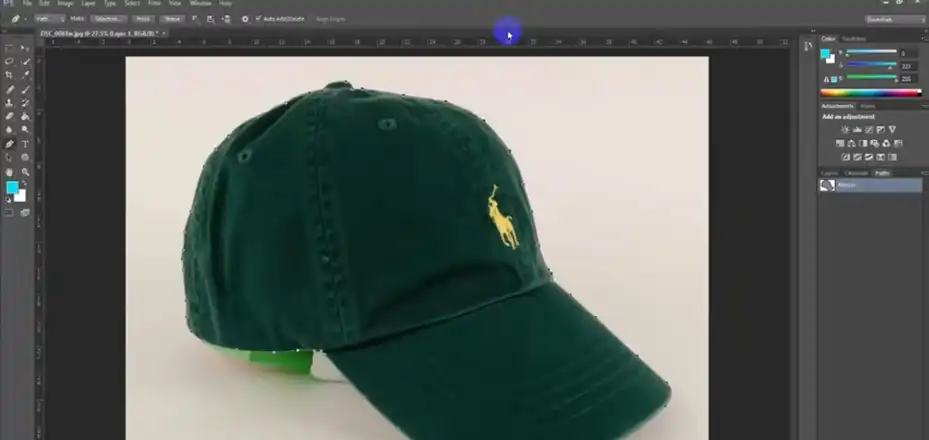You know how sometimes you’re working on a design in Clip Studio Paint and you need to flip a layer horizontally or vertically? Maybe you’re creating a symmetrical pattern or mirroring part of an illustration. Well, it’s actually super easy to flip layers – and in this guide, I’ll show you the two quickest ways to do it. Don’t worry, it’s not complicated at all. Just follow along and you’ll be flipping layers like a pro in no time!
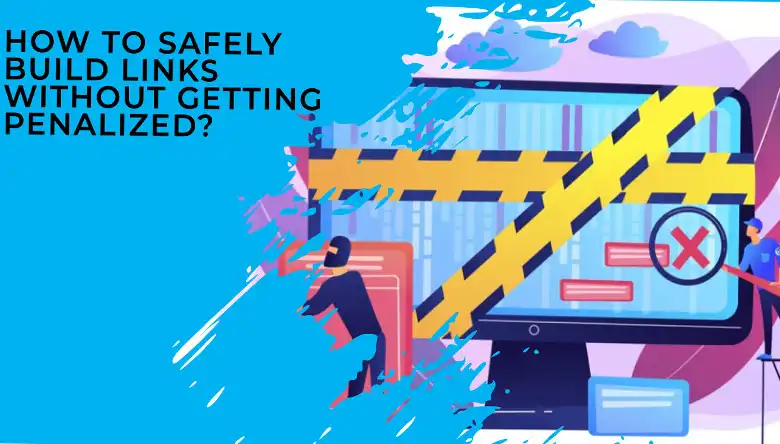
Methods to Flip Layer in Clip Studio Paint
As a digital artist, you’ll often need to flip layers in Clip Studio Paint. Whether you’re creating a symmetrical design, mirroring an image, or just want to switch things up, being able to flip layers is a handy skill. Luckily, Clip Studio Paint offers two simple methods to do this.
Here are the methods to follow –
Method 1 – Using the Edit Menu
The Edit menu is a classic way to flip layers in Clip Studio Paint. It’s straightforward and gets the job done quickly.
- First, select the layer you want to flip from the Layer panel on the right side of your screen. Click on the layer thumbnail to select it.
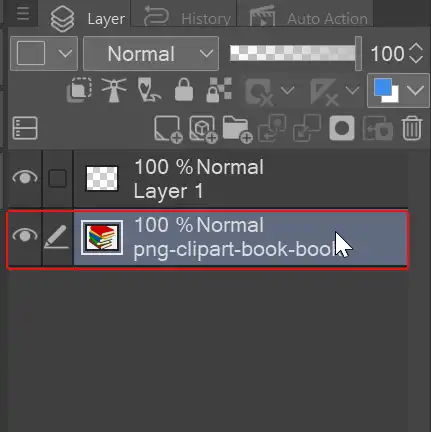
- Next, go to the Edit menu at the top of your screen and choose Transform. A submenu will appear with two options: Flip Horizontal and Flip Vertical. Pick the one you need – Flip Horizontal will mirror the layer from left to right, while Flip Vertical will mirror it from top to bottom.
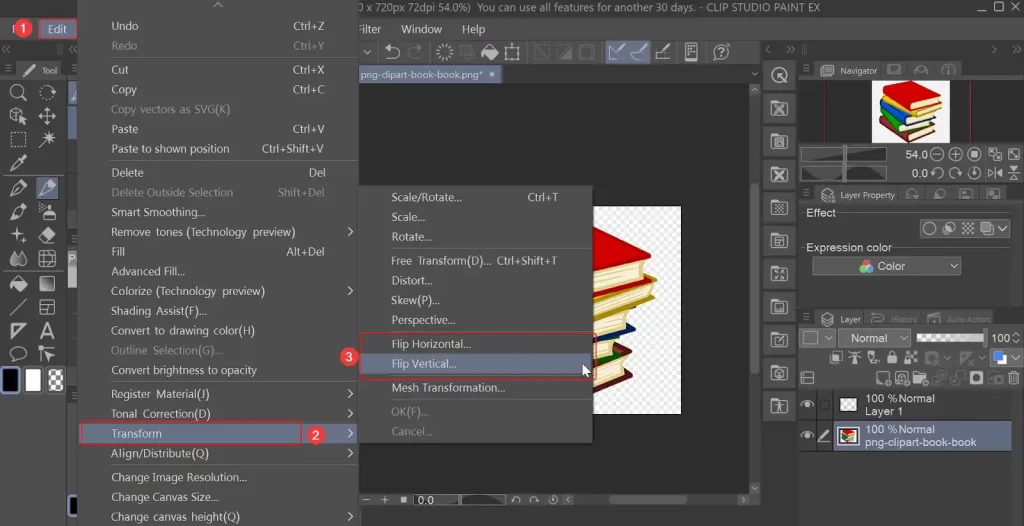
- Once you’ve chosen the flip direction, click OK to apply the transformation. That’s it! Your layer is now flipped.
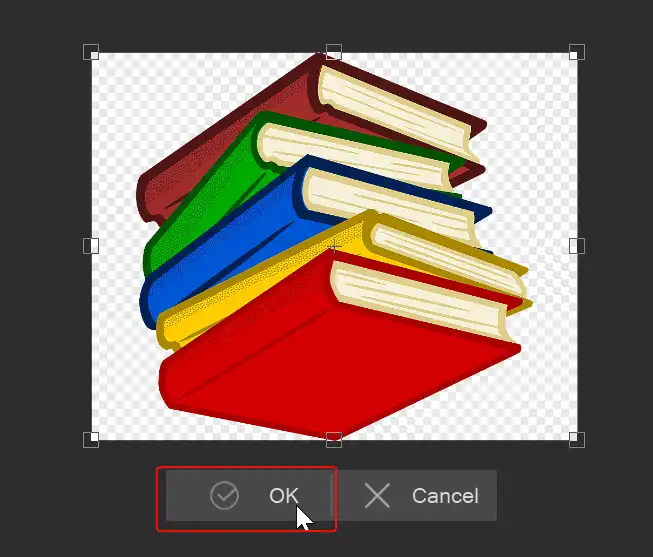
Tips – If you are willing to mirror the picture of that layer, then simply select Flip horizontally to get your job done!
Method 2 – Using the Transform Tool Property
If you prefer using keyboard shortcuts, this second method might be better suited for you. You can flip layers quickly using the Transform Tool Property.
- First, select the layer(s) you want to flip in the Layers panel on the right. Click on the layer thumbnail(s) to select them.
- Next, press the shortcut Ctrl+T on a Windows computer or Command+T on a Mac. This will open up the Transform Tool Property options toolbar.

- In this toolbar, look for the flip icons – there will be arrows pointing left/right for horizontal flip, and up/down for vertical flip. Click on the icon that represents the direction you want to flip the layer(s).
As soon as you click the flip icon, your selected layer(s) will instantly mirror along that axis. It’s a super fast way to flip once you get used to the shortcut.
Alternatively, you can rotate the picture to flip it vertically, however, horizontally it won’t be possible to do. Click on the Scale/ rotate option from the toolbar and start rotating your picture.
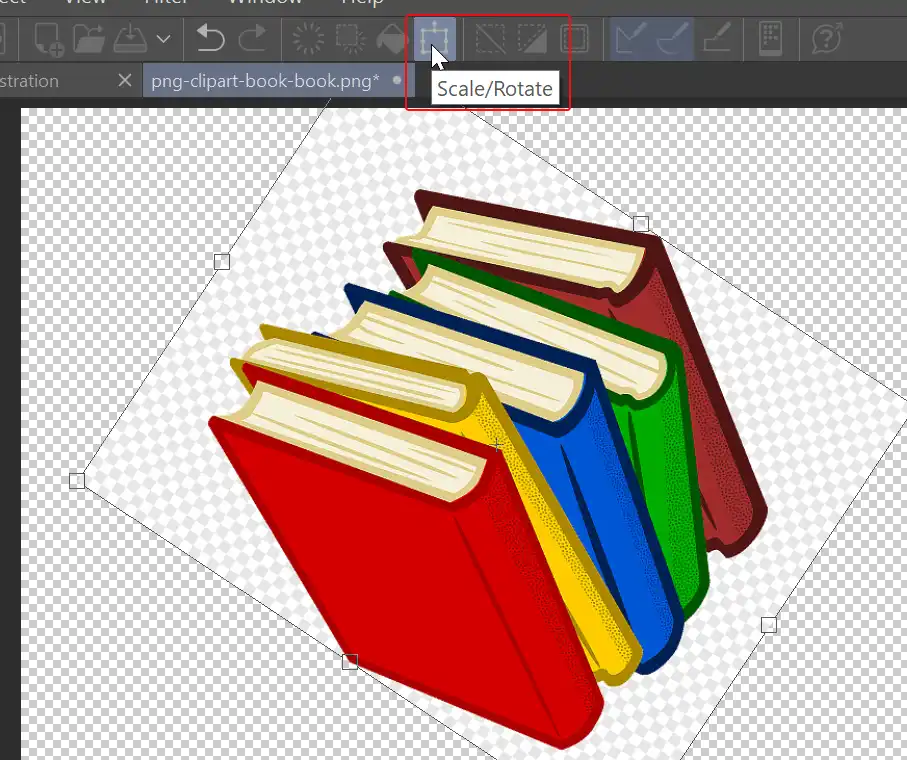
Both of these methods are easy to use and will allow you to effectively flip layers horizontally or vertically as needed in your Clip Studio Paint projects. Give each one a try and see which you prefer.
FAQs on Flipping Layers
Can I flip more than one layer at the same time?
Yes, with both methods you can select multiple layers in the Layers panel before flipping them all together. This is very handy when working on more complex projects with many layers.
If I flip a layer, will it change what’s actually on the layer?
No, flipping a layer just mirrors its contents along the horizontal or vertical axis. Any artwork, text, brushstrokes, or effects on that layer will stay intact, simply flipped to the other orientation.
What if I flip a layer by accident or don’t like how it looks flipped? Can I undo it?
Absolutely, just use the undo command to revert the layer flip. In Clip Studio Paint, you can undo your last action by pressing Ctrl+Z on Windows or Command+Z on Mac. If you undo too far, you can also redo by pressing Ctrl+Y or Command+Y.
Conclusion
So there you have it – two dead simple methods for flipping layers in Clip Studio Paint whenever you need to. The edit menu option is nice and straightforward. But that transform tool property shortcut is my personal favorite for quickly mirroring layers without any fuss. Whichever way you choose, layer flipping is just one of those basic skills that’ll come in really handy as you’re creating cool kaleidoscopic effects, symmetrical designs, or just mixing things up a bit. Give it a try on your next project and see how it unlocks new creative possibilities!