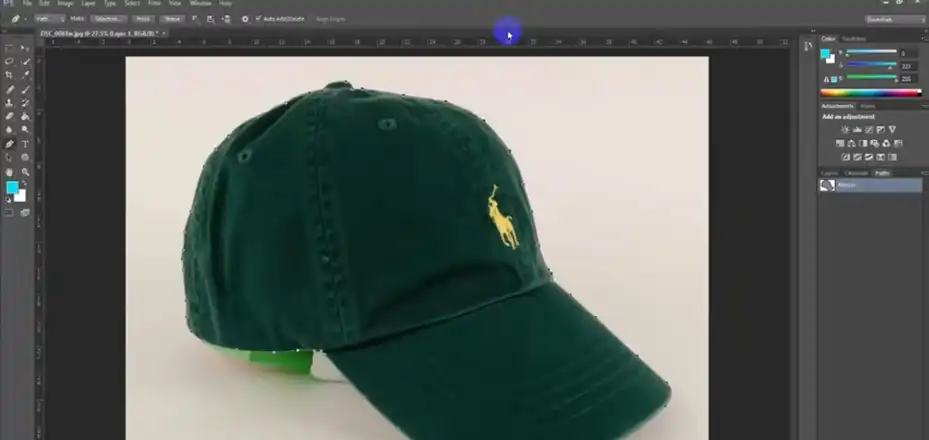I know how irritating it is to get that “clipping path limit reached for TIFF” error in Illustrator. You’ve spent all this time creating this complex vector artwork with detailed shapes and silhouettes. But then when you try to save your masterpiece as an EPS file, bam – up pops this annoying limit message!
Well, I’ve been there too, and I want to help you avoid that frustration. In this article, I’ll draw from my own experience to explain why you hit these EPS clipping path limits and give you some insider tips to troubleshoot it. Let’s tackle this thing together so you can save your hard work without hiccups! Stay tuned for pro advice coming up.
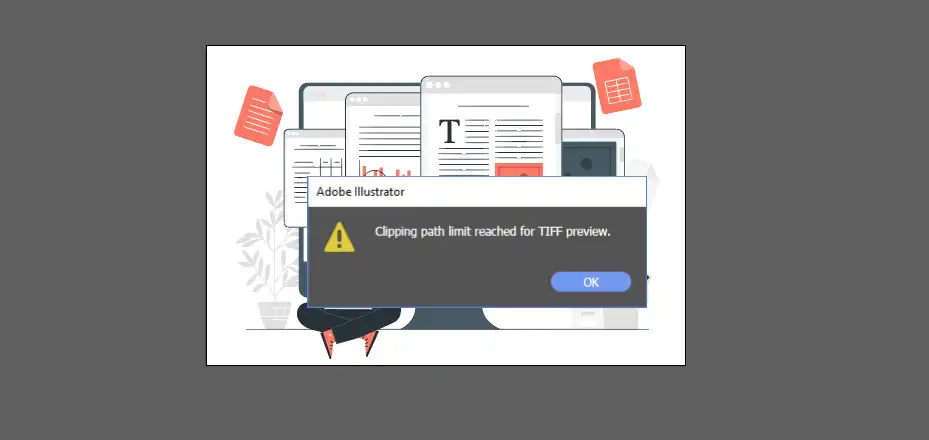
Why this Error Occurs When Saving Work in EPS Format in Adobe Illustrator?
See, Adobe Illustrator uses TIFFs (Tagged Image File Format) to store clipping paths – those invisible boundaries that define what gets shown and what hides. There are several reasons behind the issue. Here they are –
1. TIFFs store clipping paths as vector data which can take up a lot of file space
EPS files support both raster and vector data. When you save an Illustrator file as an EPS, it preserves all the vector artwork as paths and text.
However, EPS does not support pixel preview images. So Illustrator generates a TIFF image preview to embed in the EPS file. This allows the artwork to be viewed and printed properly from programs that cannot directly display vector EPS data.
Clipping paths in Illustrator are vector outlines that mask out part of an image. When saving artwork with clipping paths as an EPS file, Illustrator converts those paths to vectors in the TIFF preview image.
However, TIFF images have limits on how much vector path data they can contain. Complex paths with lots of anchor points will quickly hit those limits.
2. More complex paths with many points/nodes exceed the limit
TIFF image files have restrictions on the amount of internal vector path data they can store. This limit varies but may be around 300KB for Photoshop TIFFs.
Illustrator has to convert all clipping paths to vector outlines when generating the TIFF preview for an EPS file. Long continuous paths and paths with many anchor points or subpaths quickly consume that 300KB of path storage.
So if your artwork contains intricate or highly detailed clipping paths, the vector data to define those paths can exceed the TIFF limit. Illustrator will then give you the “Clipping Path Limit Reached” error when trying to create the EPS file.
What to Do to Get Rid of the Limit Reached Issue?
There are several techniques you can try to avoid or fix the “Clipping Path Limit Reached” error when saving EPS files in Illustrator.
Fix 1: Reduce Artwork Complexity
Look closely at any complex vector shapes and paths with a high number of anchor points. See if you can simplify or reduce the number of points on these paths using the Smooth tool. This will diminish the amount of vector data needed to define the shape.
Also, try using Pathfinder tools to merge overlapping vector shapes into a single path instead of leaving them as separate shapes. Reduce the number of intricate subpaths within a shape. The goal is to have fewer paths and points, which means less data.
Fix 2: Scale Down Artwork
Check if you can scale down the overall size of the vector artwork before saving as EPS format. Even reducing by 50% can help. When you shrink the art, it will proportionally reduce the number of anchor points on all paths and shapes.
This directly lowers the amount of vector data needed for the clipping paths and shapes, allowing more headroom before hitting TIFF limits.
Fix 3: Disable TIFF Preview
When saving as EPS, you have the option to disable the generation of the TIFF preview image. This will omit preview data completely and rely solely on vector EPS data to define the artwork.
While saving the project, click on the Preview Format box, and select None from there.
Removing the preview avoids any possibility of clipping path data exceeding TIFF limits. However, the downside is that some applications may not read or display EPS vector data correctly without the preview image.
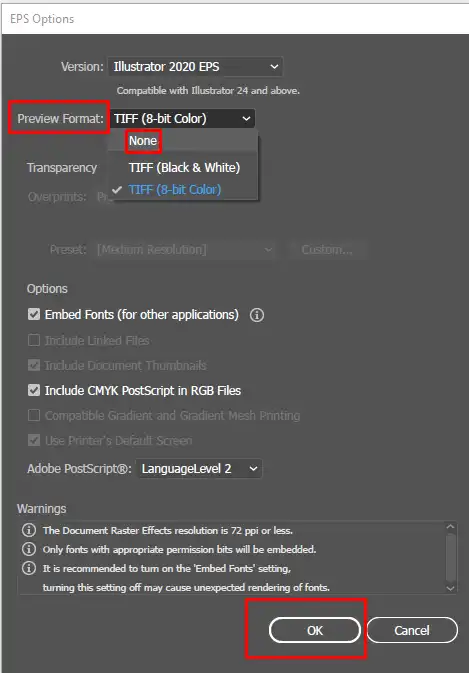
Fix 4: Consider Alternative Formats to Save the Work
Try saving your Illustrator artwork in PSD format instead of EPS if possible for your workflow.
PSD files handle complex paths and shapes without the hard limits inherent to EPS TIFF previews. This retains all layers, shapes, styles, and paths identically.
You can still export a PSD file to EPS later if absolutely essential. Go to this format as an intermediate step to avoid clipping path limits.
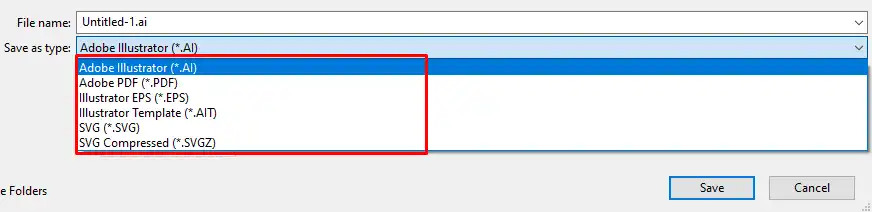
Fix 5: Combine Artworks
If your Illustrator file contains many separate vector objects or artboards, try combining elements into fewer top-level layers or a single artboard before saving them as EPS.
This can help reduce overall path complexity and the amount of vector data for clipping paths. The more you can merge together, the more chance of staying under TIFF limits.
End Notes
There you have it – a few techniques to try next time you run into clipping path limits with EPS files. Don’t let that message derail you! With some adjustments to simplify paths or use different formats, you can keep your artwork intact. Thanks for letting me share what I’ve learned. Let me know if you have any other questions! I hope this helps you deal with this issue.