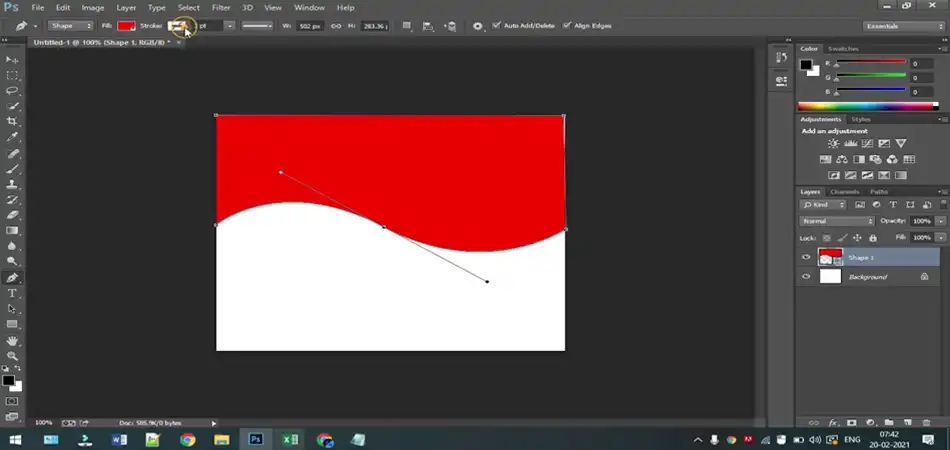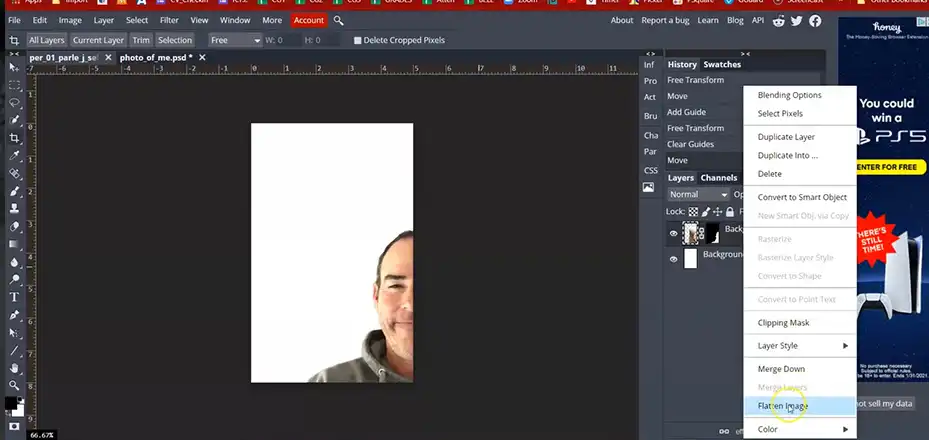Saving paths in Photoshop has always tripped me up. I’ll spend way too long creating the perfect vector shape, but then have no idea how to save that path for later. What a headache!
So I decided to finally figure out the best ways to save and manage paths in Photoshop. Now I can keep all my hard work handy for future projects. No more redrawing things from scratch!
In this guide, I’ll share the methods I use to save paths, get back deleted paths, and clear out the old ones. These tips have been total game-changers for my Photoshop workflow. Read on to pick up some awesome path skills!
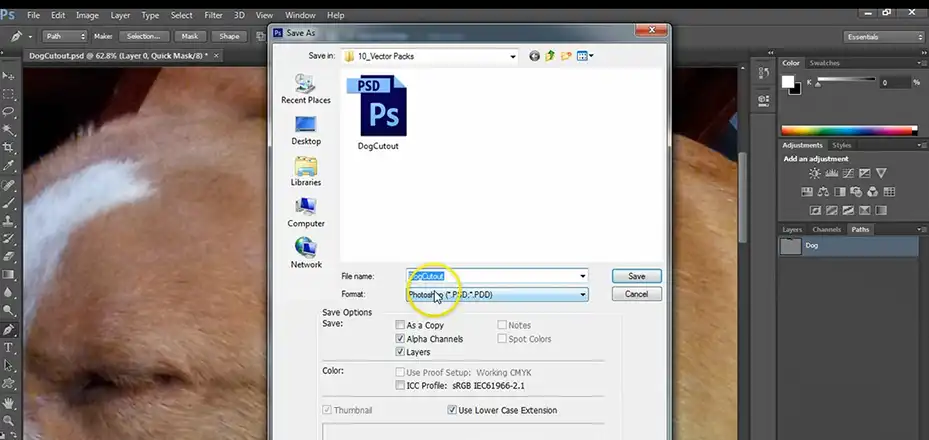
Ways to Save a Path in Photoshop
Photoshop gives you a couple of different options for saving paths for later use. Here are the two main methods
Way 1: Drag and Drop
The easiest way to save a work path is by dragging and dropping it in the Paths panel. Here’s a quick step-by-step:
- Open the Paths panel by going to Window > Paths.
- Click and hold the Work Path entry. This is the current path you have activated.
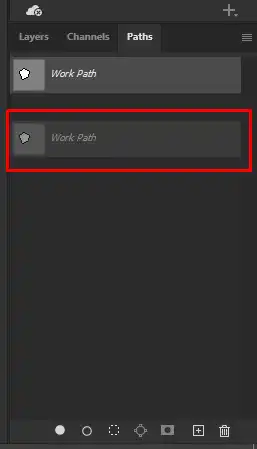
- Drag it down to the New Path button at the bottom of the panel.
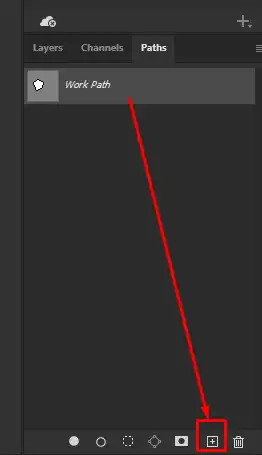
- Release the mouse. This will open a dialog box to name and save the path.
- Name the path something descriptive so you can find it later.
- Click OK. This will save a copy of the Work Path as a new named path in the Paths panel.

It doesn’t get much simpler than that! The drag-and-drop method is great for quick exports of the current path you’re working on.
Way 2: Panel Menu
You can also save paths through the panel menu in the top right corner. Here are the steps:
A. First, create or open the path you want to save. Make sure it’s set as the Work Path.
B. Access the Paths panel by going to Window > Paths.
C. Click the menu icon in the top right corner of the Paths panel.

D. Select Save Path from the flyout menu.
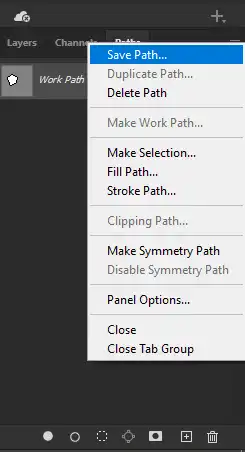
E. Name the path and choose a save location in the dialog box.
F. Click OK to add the named path to the Paths panel for future use.
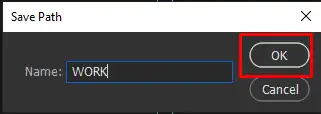
This menu method gives you a few more options than drag and drop. You can choose where to save the path file on your computer and add any notes in the dialog box.
No matter which saving method you use, saving paths is crucial for efficiency. You never know when a vector shape or complex selection will come in handy for another project.
Is It Possible to Retrieve a Deleted Path without Saving?
Unfortunately, retrieving a deleted path without saving it in Photoshop is generally not possible directly within the software. There are two main situations to consider:
1. Unsaved Path in an Open Project
If you simply delete a path within an open project by using the Eraser tool or by changing the path’s properties, you can often undo the action to restore the path. Go to the Edit menu and click Undo (Ctrl+Z on Windows/Cmd+Z on Mac) repeatedly until the path reappears.
If you’ve used multiple undo steps or closed the project without saving, the deleted path is likely lost.
2. Deleted Path from a Saved File
If you closed a project and then deleted a path from the saved PSD file using external tools like Windows Explorer or Finder, retrieving it within Photoshop is not possible.
Some data recovery software might be able to recover the deleted path information from your hard drive, but success is not guaranteed and depends on various factors like how it was deleted and file system settings.
The moral of the story is: always save important paths as you work before deleting anything! But hopefully, these tips can rescue you from potential disasters.
How to Delete a Path in Photoshop
Despite our best efforts, sometimes paths need to be deleted to clean things up. Here are a few tips for safely deleting paths:
- Select the path in the Paths panel. Then drag it to the Trash icon to delete.
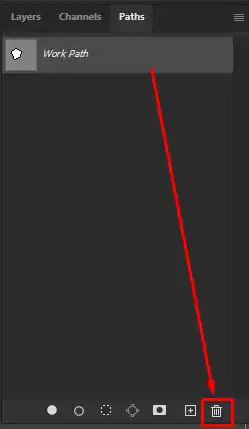
- Ctrl/Cmd + click multiple paths to select them and hit the Delete key to remove them.
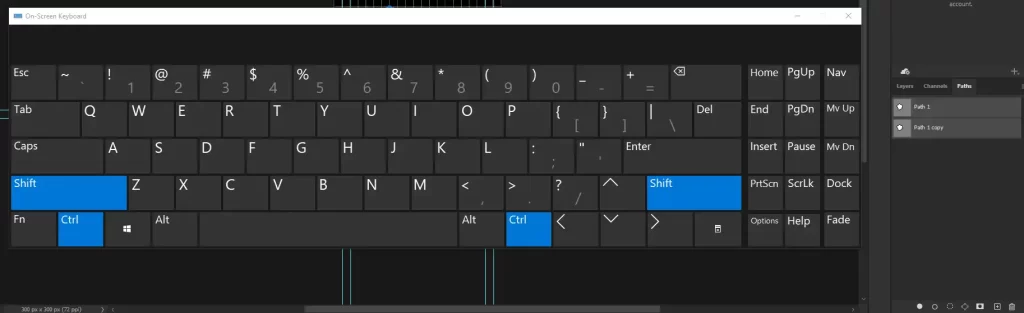
- Use the panel menu to delete one path or all paths at once.
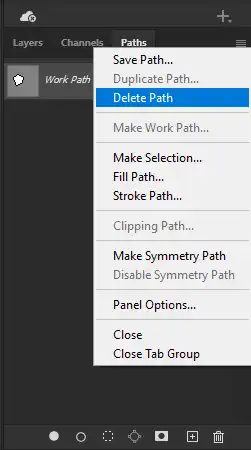
Take extra caution when deleting paths in the Photoshop file itself. This makes them unrecoverable. Consider saving paths externally instead for a safety net.
Following best practices for saving and deleting paths will improve your workflow and save you headaches down the road!
Final Words
Phew, we covered a lot of ground! Saving, finding, and deleting paths might not seem important, but it has seriously leveled up my Photoshop game.
Now I never stress about losing paths or selections, even when mistakes happen. I’ve got the tools to rescue my work every time.
I hope these tips help simplify path management for you too. Let me know if you have any other questions! I’m always happy to chat about boosting Photoshop skills.
Thanks for learning with me today! Go forth and path confidently.