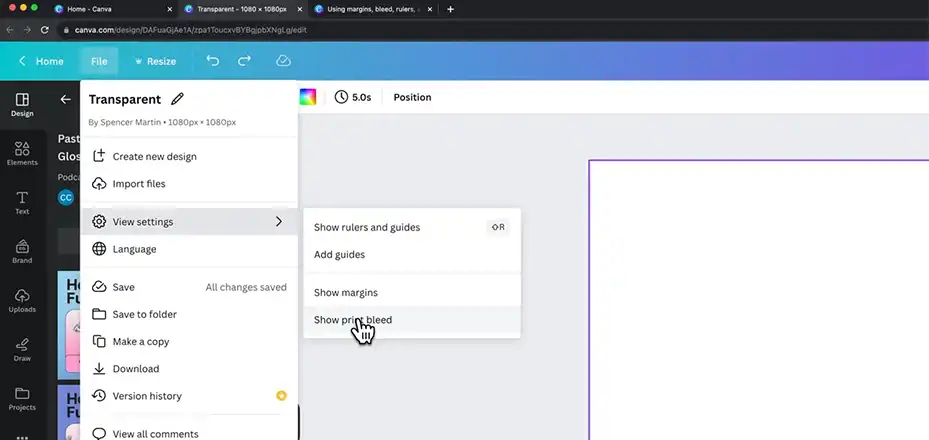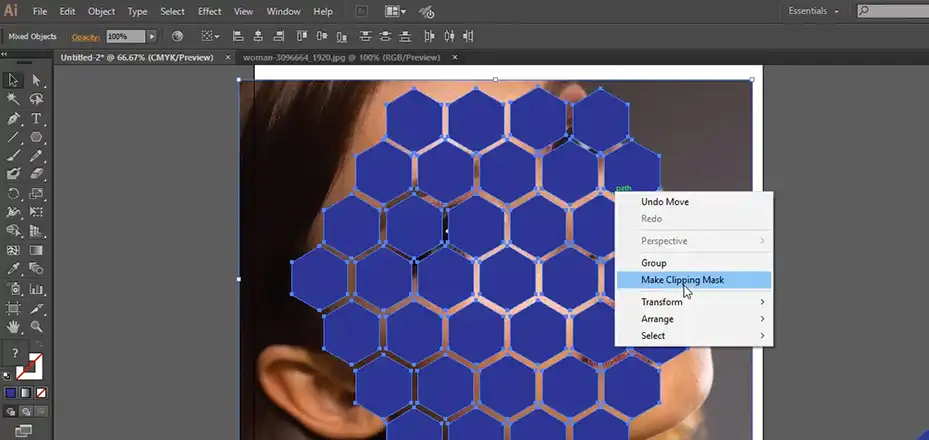When working with large batches of images in Lightroom, being able to select multiple photos at once can be a huge time-saver. Whether you want to apply the same edit to a group of similar shots or move a bunch of files to a different folder, mastering the art of multi-selection is essential. In this article, I’ll guide you through the various ways to select multiple photos in Lightroom, making your photo editing and organization process a breeze.
From selecting consecutive blocks to handpicking individual shots, and even selecting all photos in a folder or collection with a single keystroke, Lightroom’s selection tools are both powerful and user-friendly. I’ll also cover how to deselect and invert your selections, giving you complete control over your photo management workflow.

Ways to Select Multiple Photos in Lightroom
Lightroom offers several methods to select multiple photos, each catering to different situations and preferences. The following ways are applicable for both Grid and Filmstrip modules! So, following them will do the job for any module in the Lightroom! Now, let’s find out how to do so!
Selecting a Consecutive Block of Photos
Imagine you have a vacation folder with photos in chronological order. To select a bunch in a row, follow these simple steps:
- Click the 1st photo you want in the Grid view or Filmstrip (that long bar at the bottom showing your photos). A thin white border will appear around it, like a fancy highlight.
- Hold down the Shift key on your keyboard. Think of it as holding hands with the first photo!
- Click on the last photo in the block you want to grab. All the photos between the first and last one (including both) will be your new selection. Easy-peasy!
Selecting Individual Photos
Let’s say you want to pick out your favorite sunset photos from different parts of your trip. Here’s how to do it:
- Hold down the Command key (Mac) or Ctrl key (Windows). This magic key allows you to choose photos individually, like picking out M&Ms by colour!
- Click on each photo you want to select in the Grid view or Filmstrip. You can choose photos anywhere, no matter the order.
Pro Tip: Feeling overwhelmed by clicking each photo? Click on an empty space in the Grid view to quickly deselect all the photos and start fresh.
Selecting an Entire Folder or Collection
Sometimes, you might want to select all the photos in a particular folder or collection for bulk processing or organization. Lightroom makes this a one-click affair:
- Open the folder or collection you want to select.
- Click on any photo within it.
- Press Command+A (Mac) or Ctrl+A (Windows).
Boom! Every single photo in that folder or collection will be selected, saving you the hassle of clicking individually.
Selecting Photos on the Map
If you’ve been geotagging your photos, Lightroom’s Map module offers a handy way to select multiple shots based on their location:
- Switch to the Map module.
- Locate the markers representing the photos you want to select.
- Hold down the CMD/CTRL key while clicking on the markers.
As you click on each marker, the corresponding photos will be selected in the filmstrip below, making it easy to work with location-based photo batches.
How to Deselect and Invert Selection in Lightroom?
Sometimes you might accidentally select a bunch of photos and need to start over. Here’s how to deselect or invert your selection:
- Deselect all: Go to the Edit menu (usually at the top of your screen) and choose Select None (or press Command/Ctrl + D). This will deselect all the currently selected photos, giving you a clean slate.
- Invert Selection: This nifty trick lets you select all the photos that are not currently selected. Go to the Edit menu and choose “Invert Selection.” Now all the previously unselected photos will be your new selection.
Conclusion
There you have it! Selecting multiple photos in Lightroom is a breeze once you know the different methods. From grabbing a neat block of photos to picking out your scattered favorites, you’re now equipped to handle any selection task with ease.
Remember, these techniques are like superpowers for your Lightroom workflow. They’ll save you time and frustration, letting you focus on the fun part – editing and creating amazing photos!
Got any questions about photo selection in Lightroom, or maybe some cool ways you use these techniques? Don’t be shy! Leave a comment below and let’s chat. Happy editing, and thanks for reading!