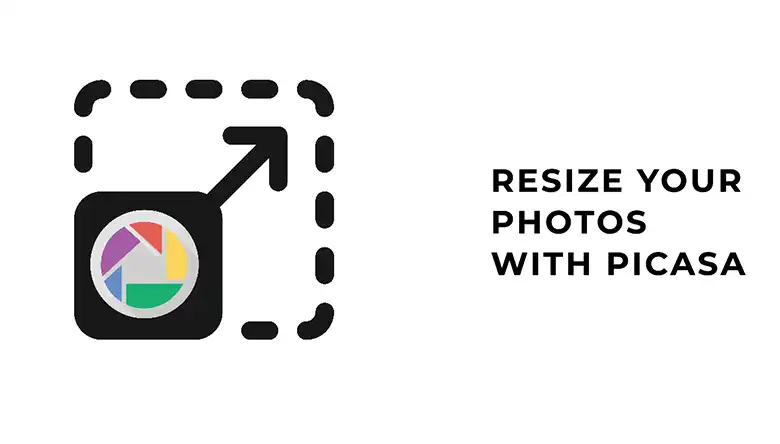Photopea, a powerful and free web-based image editor, offers a suite of tools that rival those of premium software like Adobe Photoshop. Whether you’re touching up vacation photos or preparing professional imagery, Photopea provides the capabilities you need to clean up and perfect your images.
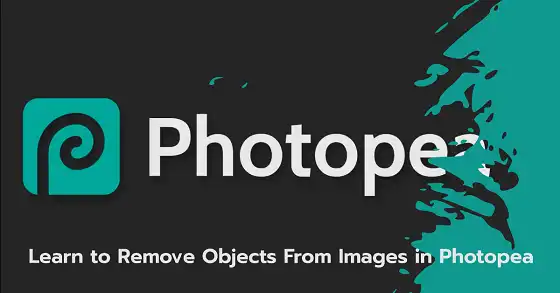
In this article, we’ll explain various techniques for object removal in Photopea, catering to both beginners and advanced users. We’ll explore the strengths of Photopea compared to other popular software and provide you with the knowledge to tackle a wide range of object removal challenges.
How Photopea’s Object Removal Toolkit Works
Photopea boasts an impressive array of tools for object removal, each designed for specific scenarios. The Magic Cut tool, powered by AI, excels at quick background removal, while the traditional selection tools like Lasso and Magic Wand offer precise control for more complex selections.
For detailed work, the Clone Stamp tool allows you to copy pixels from one area to another, perfect for recreating textures. The Spot Healing Brush tool is ideal for quick fixes on small imperfections, while the Patch tool excels at seamless texture matching. For larger areas, the Content-Aware Fill feature intelligently fills selected areas based on surrounding content.
Preparing Your Image for Object Removal
Before getting into object removal, it’s crucial to set up your workspace correctly. Start by opening your image in Photopea through the File > Open menu. To preserve your original image, always duplicate the background layer. This non-destructive approach allows you to experiment freely without fear of permanent changes.
Use the zoom tool to get a closer look at the object you want to remove. Remember, you can zoom in and out using Ctrl + “+” or “-” on your keyboard, or by using the mouse wheel.
Basic Object Removal Techniques for Beginners
Using Magic Cut
For those new to image editing, Photopea offers several user-friendly tools for object removal. The Magic Cut tool is particularly useful for quick background removal.
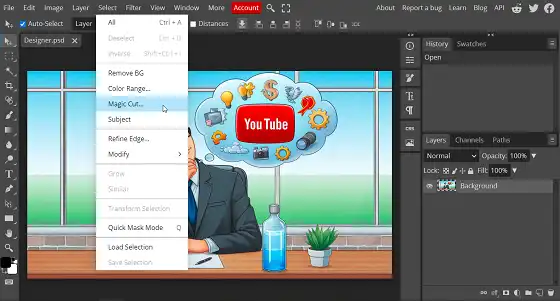
Image: removing an object in Photopea using magic cut
To use it, select it from the toolbar, then paint over your image using green for the foreground (object you want to keep) and red for the background. Adjust the border value for softer edges if needed, then press OK to confirm your selection.
Using Eraser Tool
For simpler backgrounds, the Eraser tool can be effective. Select it from the toolbar, adjust the brush size and hardness, then carefully erase the unwanted object. Remember to work on a duplicate layer to preserve your original image.
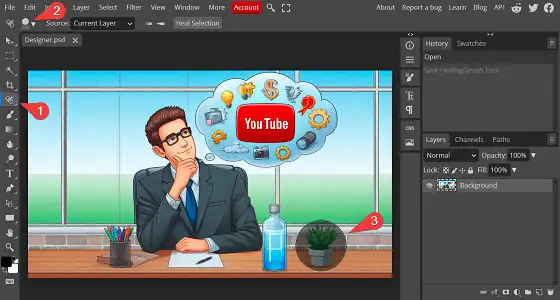
Image: removing an object in Photopea using eraser tool
The Spot Healing Brush is excellent for removing small imperfections. Simply select the tool, adjust the brush size to be slightly larger than the area you want to fix, and then click or drag over the imperfection. Photopea will automatically blend the area with the surrounding texture.
Advanced Object Removal Techniques in Photopea
Using Content-Aware Fill
As you become more comfortable with basic techniques, you can move on to more advanced methods. Content-Aware Fill is a powerful tool for removing larger objects.
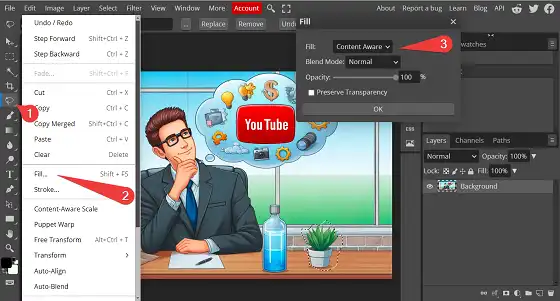
Image: removing an object in Photopea using content-aware fill
Here’s how to use it:
- Use the Lasso tool to select the object you want to remove.
- Go to Edit > Fill and choose “Content-Aware.”
- Click OK and watch as Photopea intelligently fills the area based on the surrounding content.
Using Patch Tool
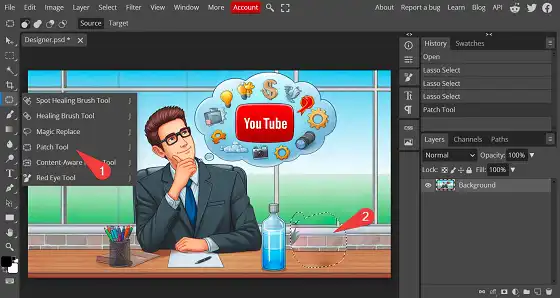
Image: removing an object in Photopea using patch tool
The Patch tool is another advanced option, particularly useful for areas with distinct textures. Select the tool, draw a selection around the object to be removed, and then click and drag the selection to a clean area with a similar texture. When you release, Photopea will blend the patched area seamlessly.
Using Clone Stamp
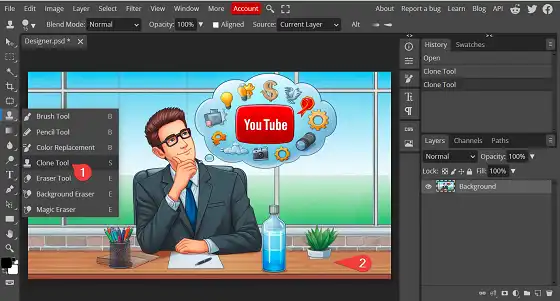
Image: removing an object in Photopea using clone stamp
For the most challenging removals, the Clone Stamp technique offers the highest level of control. Select the Clone Stamp tool, then Alt-click to sample an area near the object you want to remove. Paint over the object, frequently resampling to maintain a natural appearance. This method requires practice but can produce stunning results.
How to Handle Different Photo Removal Scenarios in Photopea
Different types of objects require different approaches. When removing people from images, start with the Magic Cut tool for an initial selection, then refine with layer masks. Use the Clone Stamp and Patch tools to blend the surrounding areas naturally.
For text removal, the approach depends on the background. On simple backgrounds, the Eraser tool might suffice. For textured backgrounds, combine the Clone Stamp and Patch tools for the best results.
Removing animals can be particularly challenging due to fur and complex textures. Begin with Magic Cut for the initial selection, carefully refine the edges, then use the Clone Stamp to recreate fur textures as necessary.
Final Words
By mastering these techniques and understanding when to apply each tool, you’ll be well-equipped to handle a wide range of object removal tasks in Photopea. Remember, practice is key to achieving natural-looking results. Don’t be afraid to experiment with different combinations of tools to find what works best for each unique situation.