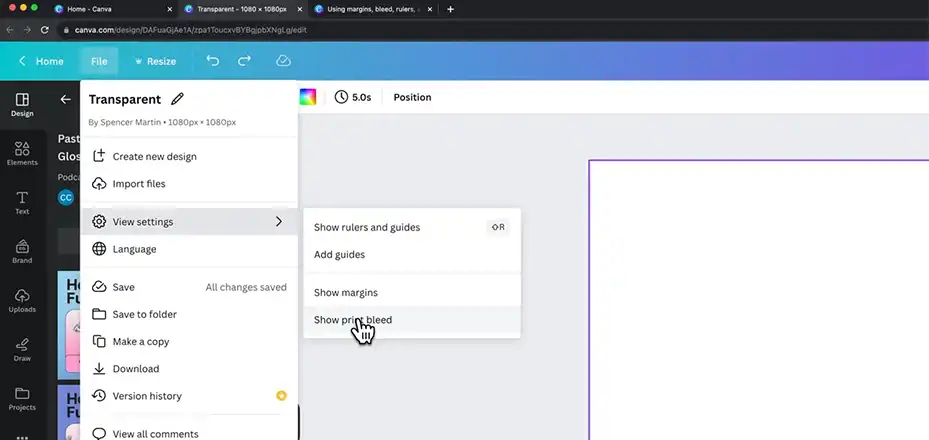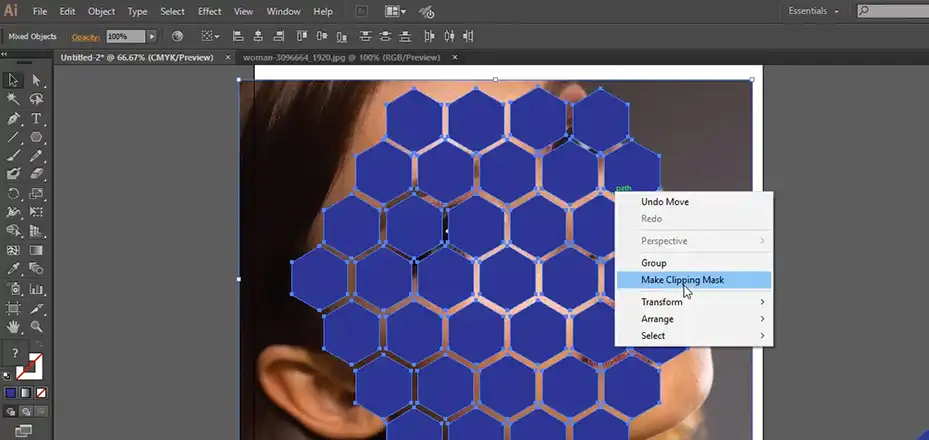As a dog lover and illustrator, I often turn photos of my furry friends into line drawings. It’s a really fun way to create personalized art of your pup! In this article, I’ll share my tips for converting dog photos into illustrations using Adobe Illustrator. There are two main methods – tracing the image automatically or drawing it freehand. Both give great results, so I’ll explain the steps for each to help you decide which approach you’d prefer. Read on to learn how to turn your dog’s photo into a cool custom line drawing you’ll treasure! With some simple Illustrator techniques, you’ll have stylized line art of your pup in no time.
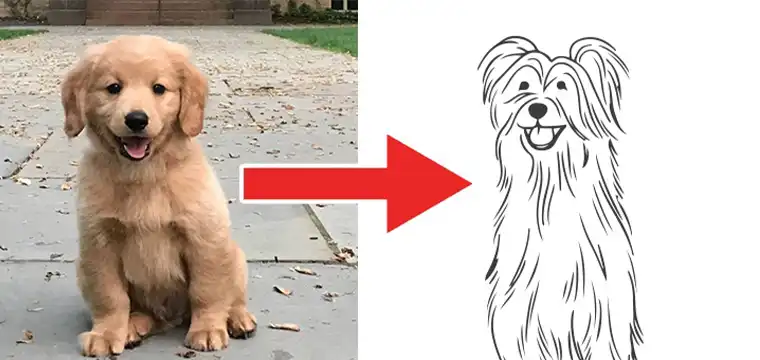
Choose Your Approach for Turning a Dog Image into a Line Drawing
Illustrator offers a couple of different ways to turn a photograph of a dog into a line drawing. You can take a tracing approach or draw it freehand. Both have their merits.
Tracing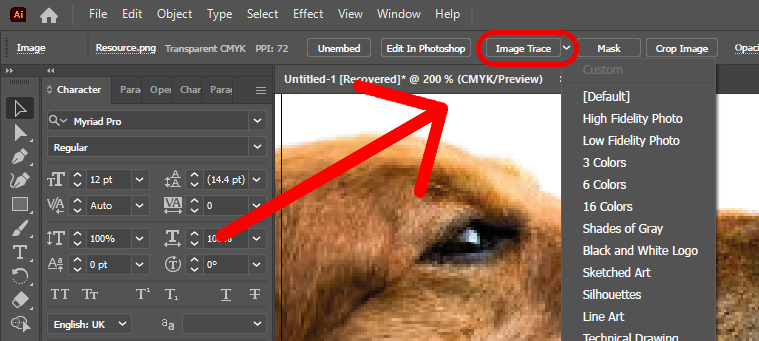
Tracing the dog photo in Illustrator converts it to a vector line drawing automatically. This method is quick and provides a clean starting point. You can then refine the tracing and add stylistic touches. Tracing is best for creating a more accurate line representation of the dog photo.
Freehand Drawing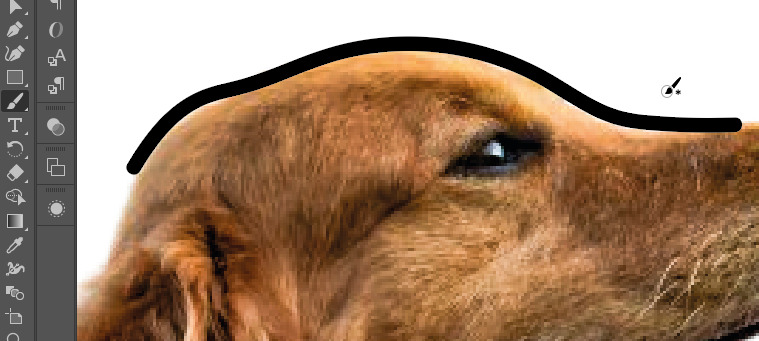
Drawing the line art freehand allows you to stylize right from the start. This approach takes more time and drawing skills. But you have full control over the look from the beginning. Freehand drawing is great for creating a looser, more interpretive, and expressive line drawing.
Both approaches work well. Let your goals guide which one you choose. If you want speed and accuracy, tracing may be best. If you want maximum creative expression, opt for freehand. You really can’t go wrong either way though!
Turning a Dog into a Line Drawing by Using Tracing Method
Tracing in Illustrator converts images into line art automatically. Here’s how to use this fast approach for turning a photo of a dog into a cool line drawing:
Place the Photo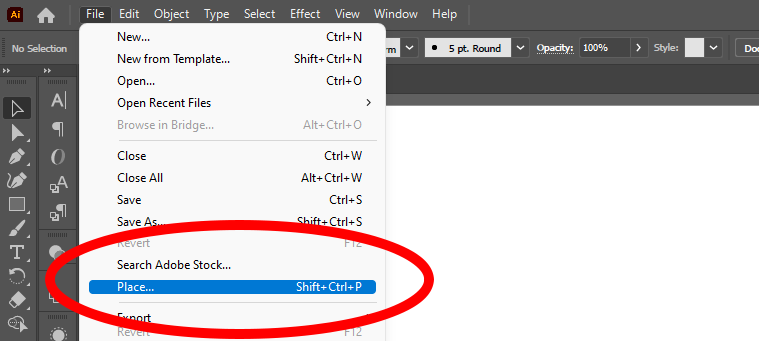
First, place the dog photo into your Illustrator document. You can drag and drop it directly in or use File > Place or you can use Shift + Ctrl + P keys combo. Make sure it’s on its own layer. Resize and position it as desired.
Image Trace Magic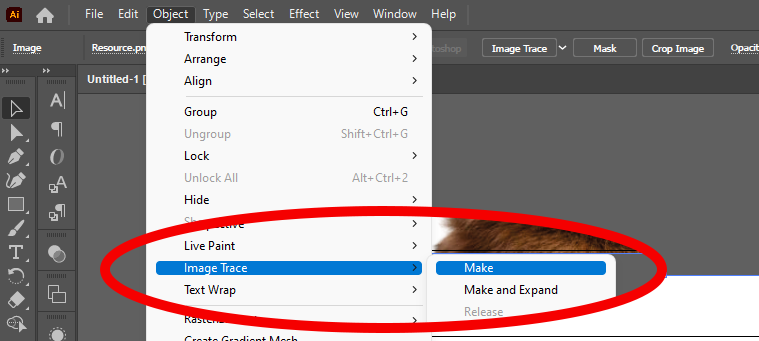
With the image selected, go to Object > Image Trace > Make. Use the preset option that looks best for your dog photo. For many photos, the Line Art preset works perfectly. Click Expand to convert the tracing into vector lines.
Expand the Lines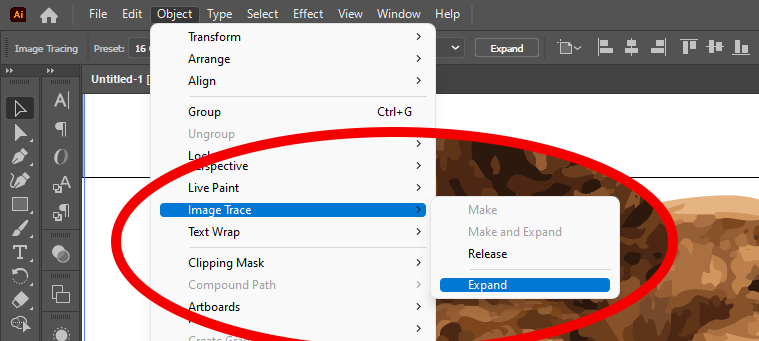
With the tracing selected, go to Object > Image Trace > Expand. This will convert the tracing from editable image format into vector line work you can manipulate.
Refine & Personalize
The auto-tracing will look clean but generic. Now you can refine it by adjusting line thickness, simplifying areas, and enhancing details. Make it your own with stylistic touches like textured lines or decorative elements. Have fun making your dog line art unique!
And that’s it! Using Illustrator’s image tracing tools, you can easily turn dog photos into customized line art. Tracing provides a quick starting point that you can then modify to match your vision. Let’s look at the freehand approach next.
Freehand Drawing Method in Illustrator
Drawing the line art freehand provides ultimate creative flexibility. Follow these steps to turn a dog photo into an original hand-drawn style line piece:
Place the Photo in Illustrator
As with tracing, first place the dog photo into your Illustrator artboard. Lock the layer so it stays put as your reference.
Sketch the Basics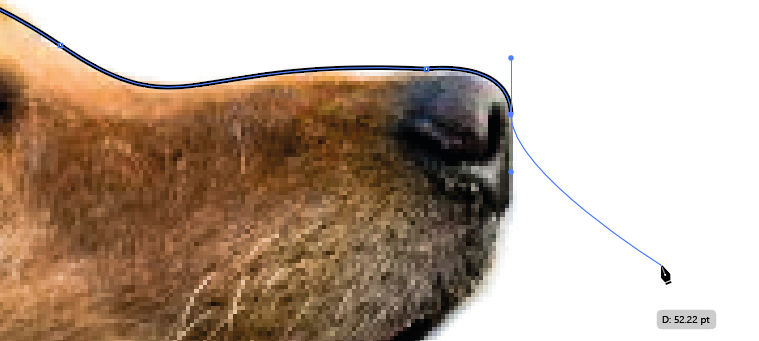
Use the Pen tool to loosely sketch the major shapes of the dog. Focus on overall head shape, body, and legs. Don’t worry about the details yet.
Refine the Shapes
Now neatly trace over your sketch using the Pen tool again. Refine the proportions and forms, using the photo as a guide.
Linework & Details
Clean up the lines, varying thickness for interest. Add expressive linework for details like facial features, fur texture, grass, etc.
Line Weight Variations
Use variable line weights to enhance contours and add dynamism. Thicken key outlines and make secondary details thinner.
Take your time perfecting the line work. The freehand approach allows you to create more personalized, artful interpretations. Add as much or as little detail as desired.
And that’s it! With practice and patience, you can hand draw accurate yet lively dog line art. Tracing and freehand drawing are both great options. See what works best for your skills and vision.
Frequently Asked Questions
What’s the best photo type to use?
Clear, high-contrast photos with good lighting work best. Avoid busy backgrounds. Close-up portraits or profile photos showing the dog’s form clearly are ideal.
How do I get clean line art from tracing?
Use the Line Art preset first, then refine. Adjust the threshold for less or more detail. Some manual cleaning up is normal.
What pen tool tips help for freehand drawing?
Use smooth points, not corner. Vary point distance for smoother lines. Consider tracing paper or a graphics tablet for better control.
What about the Puppet Warp tool?
Yes, Puppet Warp is great for tweaking your line art. Use it to refine shapes and positional accuracy after expanding the tracing.
How do I add color?
Once done, select your lines and apply solid fills or linear gradients using the Swatches panel. Add shadows/highlights for dimension.
End Notes
As you can see, Illustrator provides simple yet powerful tools for turning photos of dogs into stunning line art. Tracing generates clean automated outlines you can then enhance and modify. For more stylistic interpretations, freehand drawing by hand gives you full creative control.
With either approach – tracing or drawing – you can create engaging dog line drawings full of personality. Refine the linework, play with line weights, and add fun details. Make it your own!
I hope this overview gives you the inspiration and skills to turn your dog photos into custom line art pieces. Please leave a comment below if you have any other questions. Happy Illustrating!