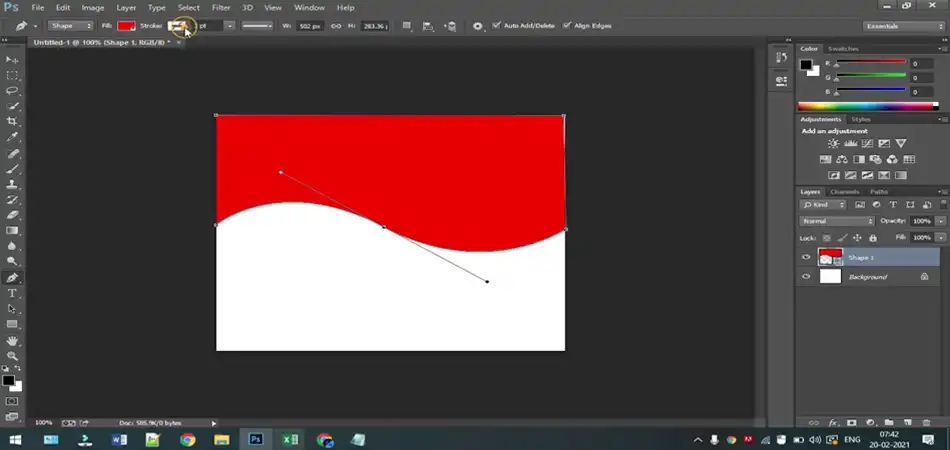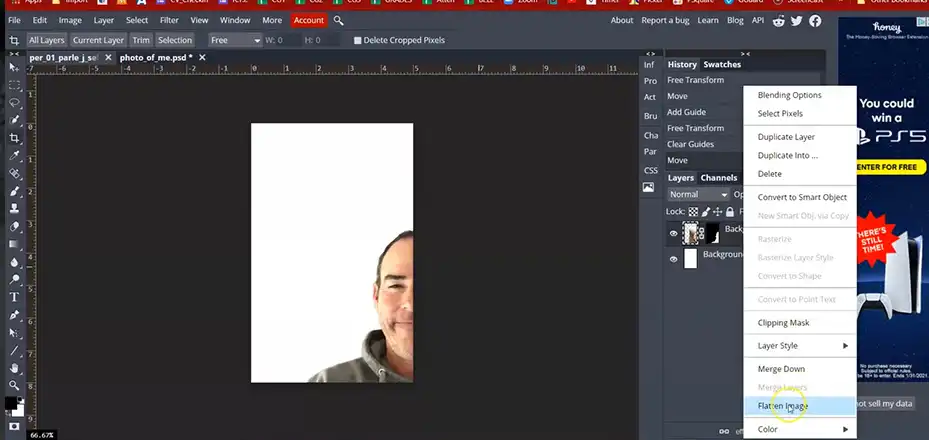Have you ever merged layers in Photoshop and then realized you needed to undo it after already saving and closing the file? I’ve been there too! It’s so frustrating when you can’t just hit ctrl+Z to go back.
I used to think there was no way to unmerge layers once I’d saved and quit Photoshop. But after lots of trial and error, I’ve found some tricks that can actually split merged layers again. In this article, I’ll share what’s worked for me. Read on to learn how you may be able to rescue your layers after all!
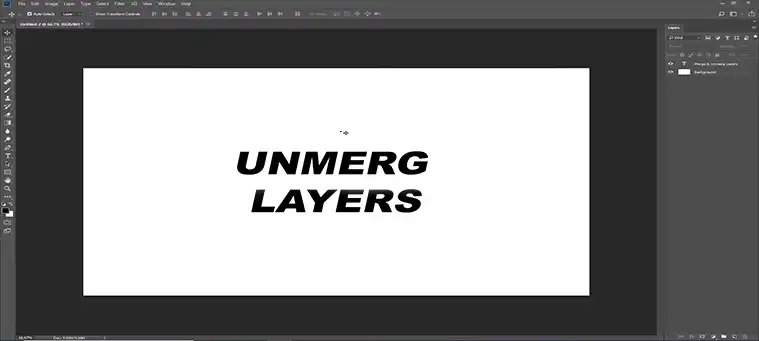
Is It Really Possible to Unmerge Layers in Photoshop Once I Have Saved and Closed the Project?
After you have saved and closed the project, unmerging layers in Photoshop can seem challenging. In reality, the answer is no, it’s not directly possible to unmerge layers in Photoshop once you have saved and closed the project file. The merging process permanently blends the layers, discarding individual layer information within the saved file. However, unmerging the layers will depend on your luck. There are a few workarounds that can be followed to get your job done.
How successful you are at restoring the layers depends on whether you still have the original backup file or not. If you still have the backup file in PSD, BSK, or PSB, it is quite straightforward to unmerge the layers – Photoshop maintains all layer information until you directly save the file again. So reopening the backup will restore your layers.
Is There Any Workaround to Unmerge the Layers?
While Photoshop itself does not allow you to undo merging layers after closing the file, there are a few workaround options that can help restore your layers:
Revert to a Previous Version
If you have Photoshop’s auto-save feature enabled, you may be able to revert to an earlier version of the document before the layers were merged.
Go to File > Open or press Ctrl + O.
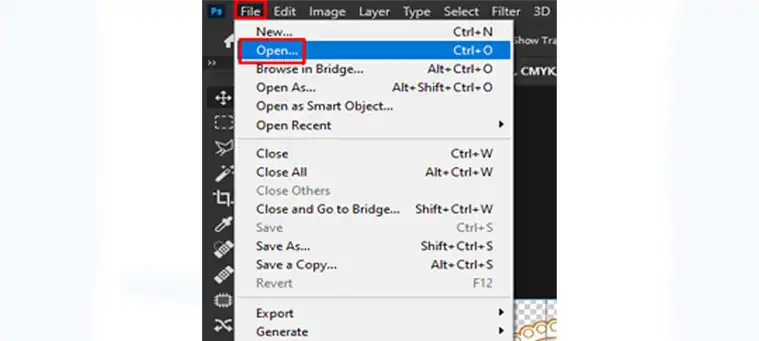
Locate the file you want to revert.
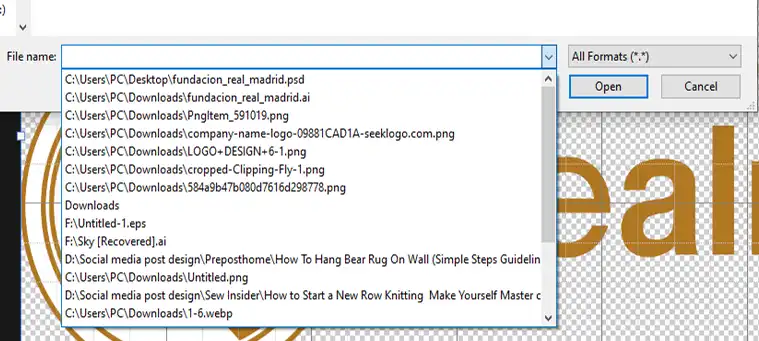
Click the small arrow next to the Open button.
Select Browse All Formats.
Choose a version from before the layers were merged.
However, this only works if Photoshop was configured to create auto-save versions at regular intervals. You also lose any changes made after the layer merge if reverting completely.
Check for Backup Files
Photoshop automatically creates backup files when you first save a document. These files have the .PSB or .BSK extension and are saved in the same folder as your PSD.
Browse to that location and look for a PSB file of your document that may still contain the unmerged layers. If found, open the backup instead of your saved PSD file.
The caveat is that Photoshop deletes older backups once you re-save the file. So this method only works immediately after first merging layers, before re-saving.
Return Merge Layers to Separate Layers
This solution won’t give you the layers but it can help you to separate the images in different windows. So, you can use them to create the layer again to get your job done. To do so,
Step 1. Open the file in Photoshop.
Step 2. After that, click on File, then click on Automate, and lastly, click on Crop and Straighten Photos.
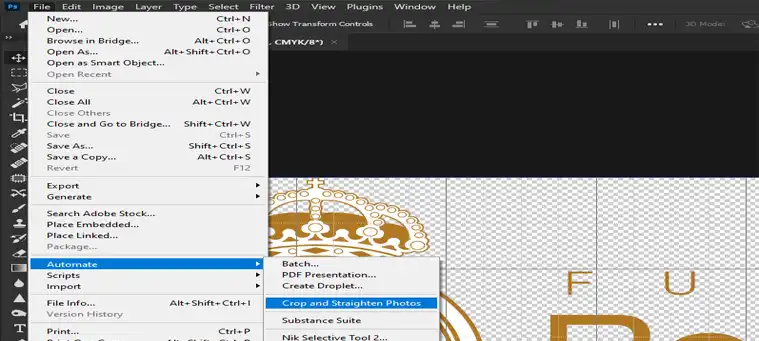
While not perfect, it can help get back some of your original layers in different windows.
Will the History Panel Help Me to Get Back the Layers Back After Saving and Closing?
Unfortunately, neither the History option nor the Undo trick can help you to get back the merged layers after saving and closing the document. Once you have closed the project, the history section will be reset and the previous layer section won’t be found there. So, doing the trick won’t be helpful in this case.
What to Do to Keep the File Editible in the Future?
To avoid having to resort to complex workarounds when unmerging Photoshop layers, use these best practices to keep your file flexible for future edits:
Save in PSD Format
Always save your working Photoshop file in the native PSD or PSB format instead of flattened formats like JPG or PNG. The PSD retains separate layers allowing you to go back and make edits or unmerge layers later. Also, you can save the file in PSB format. These file formats preserve the layers and allow you to edit them whenever you need.
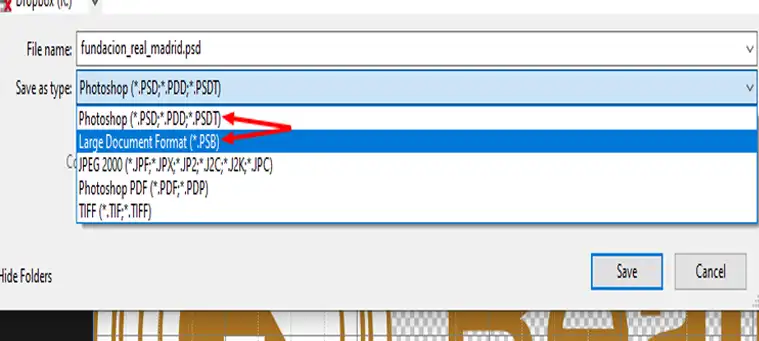
Use Smart Objects
Convert important layers to Smart Objects before merging or applying effects. Smart Objects preserve the layer’s original pixel data, so you can always go back and edit the source content.
Create Duplicate Files
Save a copy of your unmerged layered artwork before making edits that combine layers. Keep the original as a separate PSD file to go back to if needed.
Regularly Back Up
Back up your PSD files frequently so you have older versions to fall back on. Use auto-save, local backups, or cloud storage like Dropbox. Set backups at short intervals.
Following these best practices will ensure your Photoshop files remain editable in case you need to undo merging effects applied to layers. Your future self will thank you for the extra peace of mind while editing!
Closing Thoughts
And there you have it – some useful ways I’ve found to unmerge my layers even after saving and closing Photoshop. While it takes some extra effort, with the right techniques you can often get back to an editable state.
I hope these tips help you avoid getting stuck with merged layers you can’t tweak anymore. Let me know if you have any other questions! I’m always happy to chat more about how I manage my Photoshop files. Thanks for reading!