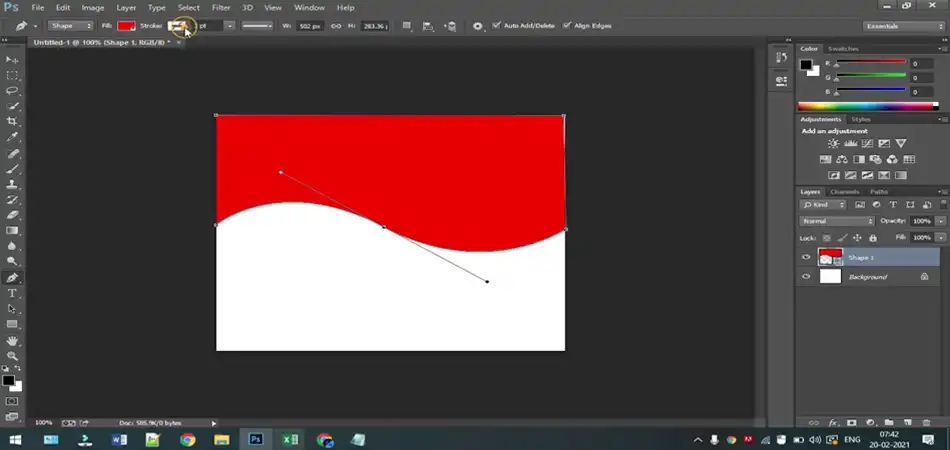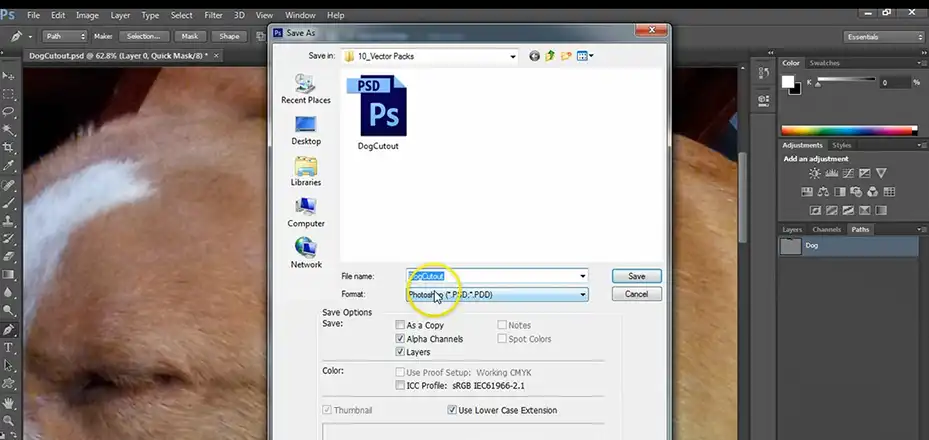Flattening an image in Photoshop merges all the layers into a single background layer, which can be extremely useful for reducing file size before saving or sharing. However, once flattened, accessing those individual layers again can be tricky. So can you unflatten an image in Photoshop to regain those layers?
The ability to unflatten an image in Photoshop depends on the state of the file when it was flattened. If the image is still open and unsaved, it is often possible to undo a flatten. However, if the flattened image has been saved and closed, unflattening becomes far more difficult, if not impossible in most cases.
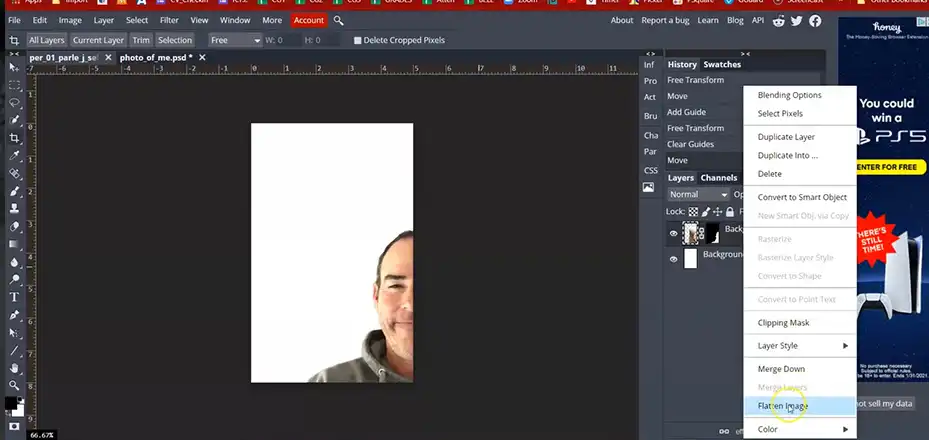
When You Can Unflatten an Image in Photoshop?
While unflattening layers is not always possible in Photoshop, it can be done under specific circumstances:
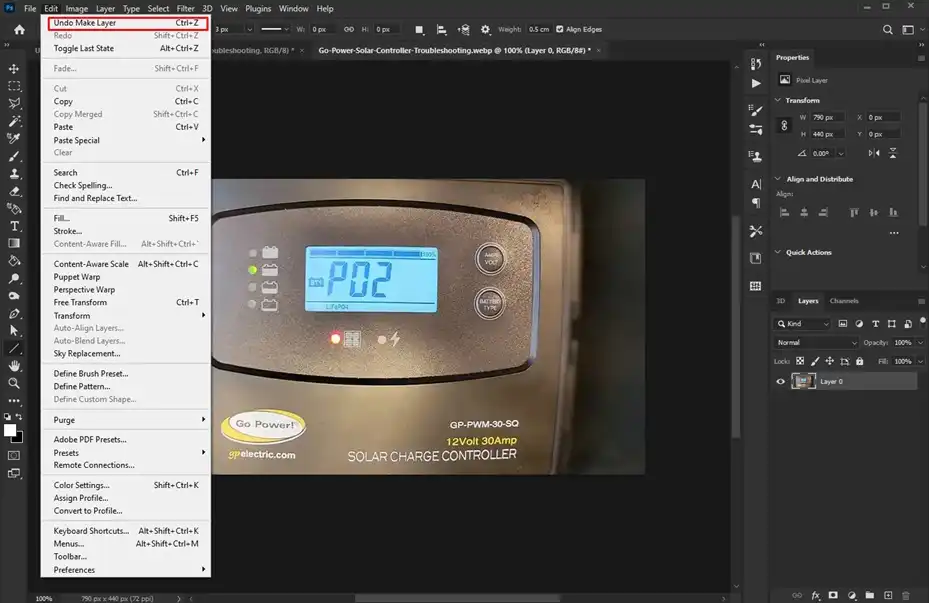
Image is still Open, not Saved after Flattening
This is the easiest case for undoing a flatten. If the image is still actively open in Photoshop, with no saves performed after the layers were merged, simply press Ctrl/Cmd + Z to undo it!
The layers will reappear intact as they were before the merge. Just ensure you save the document after reverting the flatten.
Undo the flattening
The Undo command lets you reverse recent editing steps in chronological order. So if flattening layers was the last action done, Ctrl/Cmd + Z will undo it instantly.
Use the History Panel
Photoshop’s History Panel records all editing states of a document. If nothing else was done after flattening layers, that step can actually be undone manually from here:
Step 1 – Navigate to the History Panel: Open the Window menu at the top and select History. This displays a timeline of your recent actions in Photoshop.
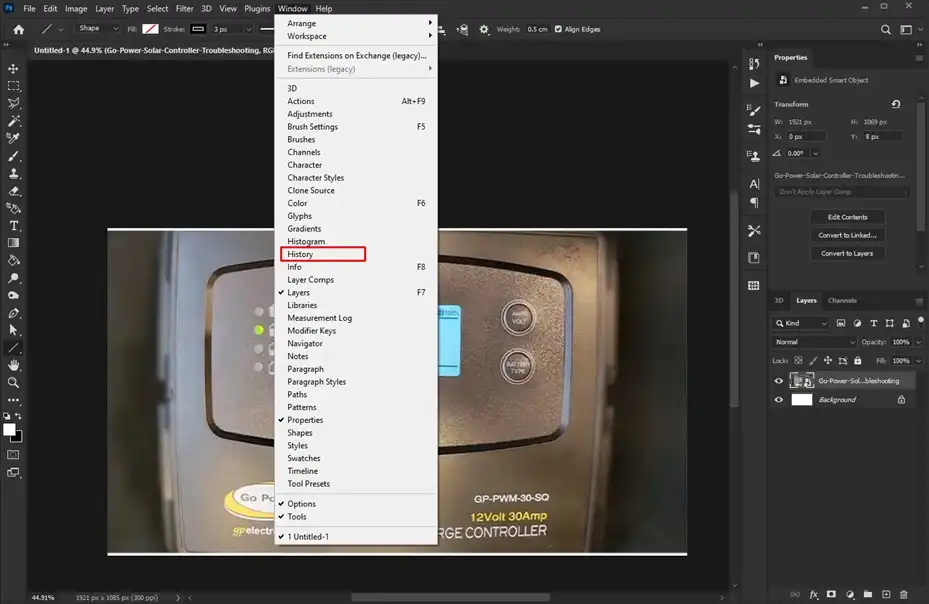
Step 1 – Find the Flatten Image Action: Scroll through the history list until you see the entry named Flatten Image. This represents the point where your layers merged into a single layer.
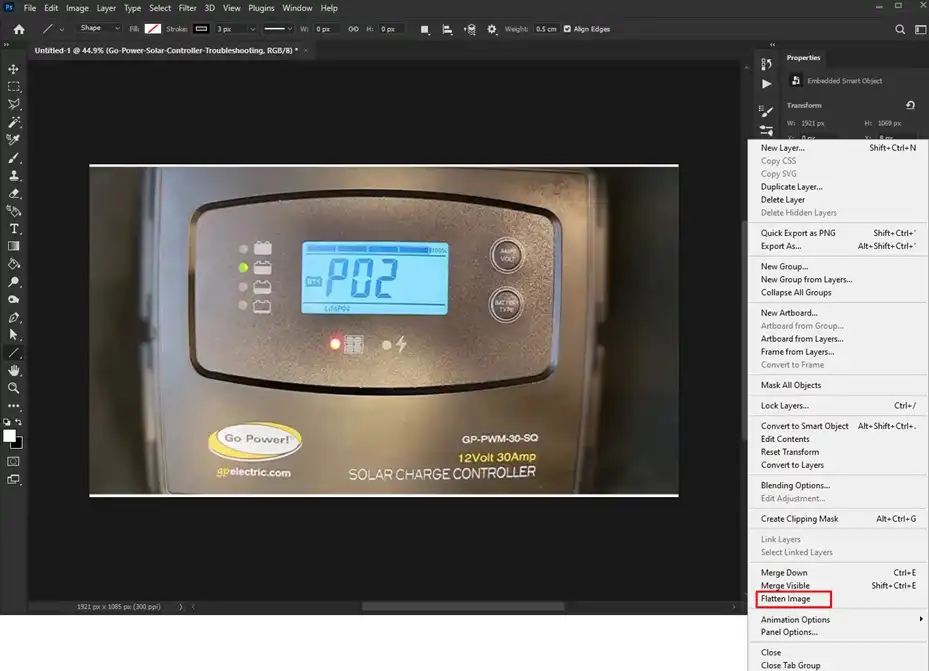
Step 2 – Undo the Flattening: Simply click on the Flatten Image entry in the history. This immediately reverts your image to its pre-flattened state, with all individual layers restored!
Exceptional Scenario – Layers are Merged into a Smart Object
Smart Objects are an exceptional case where layered data can still be recovered post-flattening – but only if layers were merged into a Smart Object first.
- Step 1 – Double-click the Smart Object: Click on Window and then click on Layer. This opens your layers in a separate window, like a secret treasure chest.
- Step 2 – Gather your layer crew: Hold down Ctrl/Cmd and click each layer you want to bring back. Think of it as assembling your dream team!
- Step 3 – Send them home: Click the the three little dots to open the menu in the top right corner of the panel and choose Duplicate Layers. Now, imagine them teleporting back to your original document.
- Step 4 – Choose your destination: Pick your document from the drop-down menu.
- Step 5 – Clean up: Close the temporary layer window (no need to save) and head back to your main document. There, you’ll find your reassembled team ready for action! Don’t forget to say goodbye to the Smart Object – its duty is done.

When Unflatting an Image Isn’t Possible in Photoshop?
In Photoshop, “unflattening” typically refers to recovering individual layers from a flattened image. Unfortunately, unflattening isn’t always possible, and there are a few key scenarios where it’s a lost cause:
Permanently Flattened Images
Once you’ve permanently flattened an image by saving it or using the “Flatten Image” command, it’s practically impossible to recover the original layers. Photoshop discards layer information during flattening, making it irreversible.
Saved and Closed File
Undoing flattening requires accessing the pre-flattened state, which is stored in the undo history. Closing the file discards this history, like throwing away the recipe after baking the cake.
Lost PSD Files
If you haven’t kept the original PSD file containing the layered image, you can’t unflatten it. PSDs hold all the layer data, while flattened images only contain the final merged version.
What Can be Done to Avoid Issues While Unflattening an Image?
Well, by now, you get to know that if you have already saved tha changes and closed Photoshop then it’s not possible to get the image in unflatteing condition. For this, you can do a few things before flattening an image which will help you to do corrections if there needed any!
Save a Copy of Your Work: This is the golden rule! Always, always save a copy of your layered image with its original structure intact before flattening. This way, you can always return to your original edit if needed. You can use the Save As option and give the copy a different name to avoid confusion.
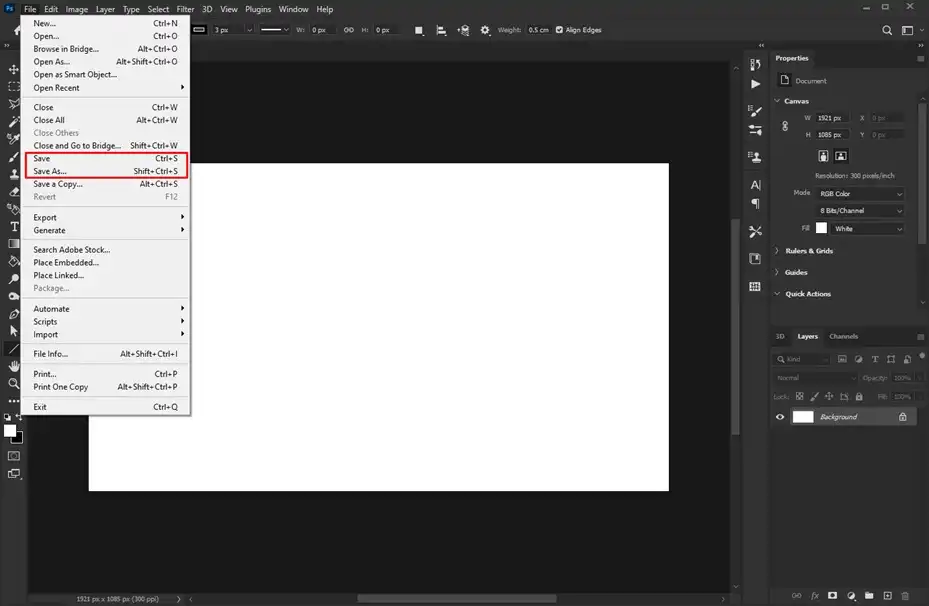
Duplicate Layers: For extra caution, consider duplicating important layers before flattening. This allows you to experiment with flattening on just one copy, while keeping the original layer structure secure.
End Notes
By sticking to only unflattening copies of my flattened images, I’ve saved myself from a lot of frustration and lost effort over the years. Even if the unflattening acts up or something goes wrong, I still have my original flattened file as a backup. It’s given me great peace of mind. Even though I don’t use Photoshop daily, I want to pass along that lesson to anyone looking to unflatten their hard work. Make backups! I suggest duplicating your flattened artwork first, then unflatten the copy. It avoids so many problems. Take it from me – unflatten only duplicates and play it safe whenever using Photoshop.