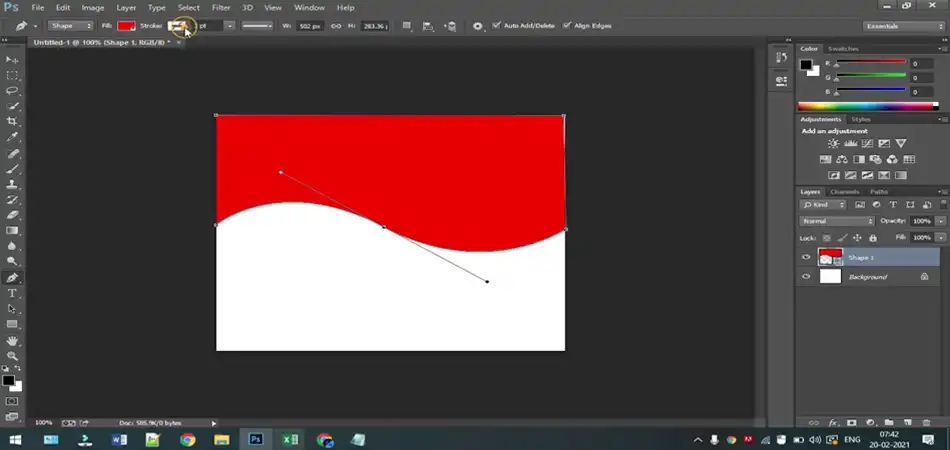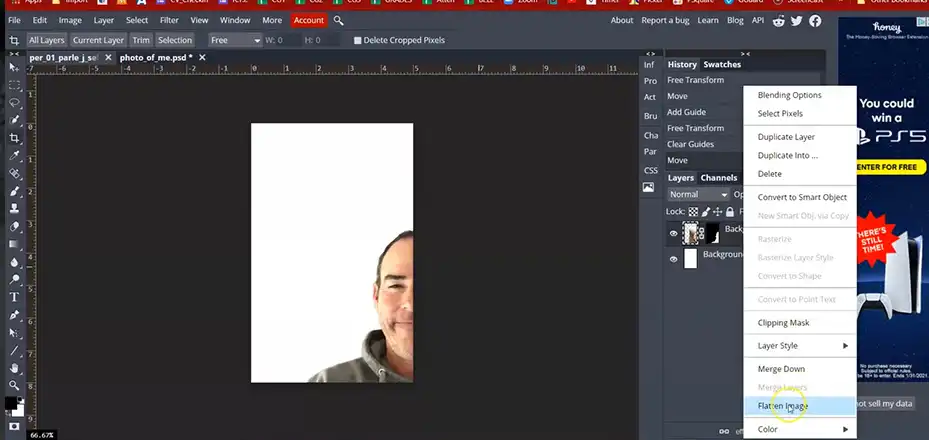Hey there! Like many Photoshop users, I recently ran into a super frustrating issue – I created some cool custom shapes in Photoshop but couldn’t export them as individual files. What gives? After digging around a bit, I realized there were a couple of likely culprits. The shape tool might be disabled or Photoshop may have a bug that’s messing things up. Luckily, with a few easy troubleshooting steps, I got shape exporting working again. Let me walk you through how I fixed it.
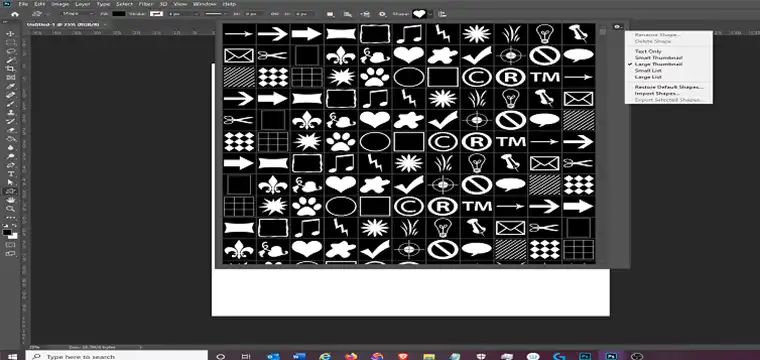
Why I Can’t Export Shapes in Photoshop?
There are a couple of potential reasons why Photoshop may not be allowing you to export shapes as individual files:
Photoshop Software Bug
Like any complex software, Photoshop can have bugs that cause certain features to malfunction. An error in the program’s code could prevent the shape-exporting feature from working properly. Usually, bugs like this are addressed in software updates, so making sure you have the latest Photoshop version is a good first troubleshooting step.
Custom Shape Feature is Disabled
If you have recently updated the software or reinstalled then the shape feature may stay disabled. In this case, you may have the issue that you are facing currently. Well, this thing can be solved quite easily and you can find the solution in the later part of this article.
What to Do to Fix the Issue and Export Shapes in Photoshop?
If you’re unable to export shapes from Photoshop, there are a few things you can try to resolve the problem:
Step 1 – Navigate to the Window Option
In Photoshop, look for the Window option. You can find it at the top right position of the Menu bar. Click on it to expand the Window menu.
Step 2 – From there Click on Shape
Once the Window menu is expanded, look for the Shape option there and click on it. By doing so, it will open up a Shape menu shortcut.
Step 3 – Click on Any Shape
From there, select any of the shapes you want and then right-click. After that check whether the Export Selected Shapes is grayed out or not. If not then go to the next step.
If the export option is grayed out, your custom shape tool is likely disabled. If it’s available, you may have a software bug preventing exporting.
Step 4 – Expand the Shape Menu and Start Exporting Shapes
Now, expand the Shape menu, choose the shapes you want to export, and then click on the Gear icon. Now, the export option won’t be grayed out, click on it, and start exporting the shapes you want.
If you still can’t export shapes, updating Photoshop or restoring default settings may help resolve a software error that is blocking the feature. Reaching out to Adobe customer support can also help troubleshoot any persisting export issues.
The ability to save and export custom shapes is an indispensable Photoshop capability for many designers and photo editors. With a few targeted troubleshooting steps, you should be able to get shape exporting working again so your unique creations are not trapped in the program. Don’t abandon those intricate shapes just yet – a solution is within reach!
End Notes
Phew, what a relief! Now I can export my awesome shapes thanks to enabling the tool and checking for bugs. Photoshop can be tricky, but a few targeted steps resolved the export problem for me. Hopefully, this guide helps you out if shapes get stuck in Photoshop limbo. Let me know if you have any other questions! I’m happy to help get your unique shapes out of the program and into individual files. Thanks for reading, talk soon!