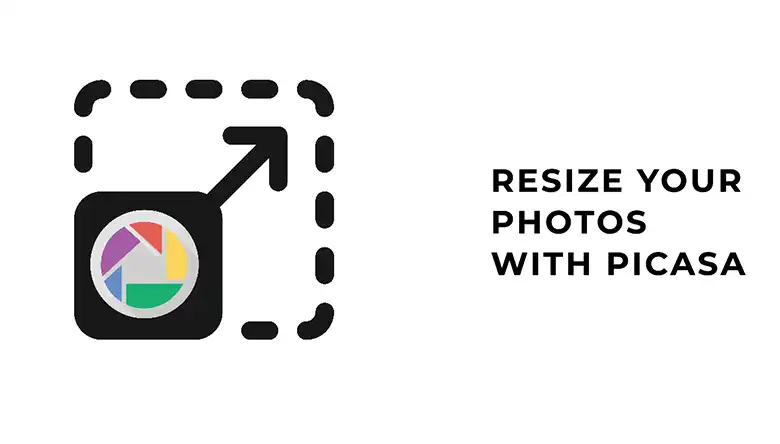Instagram is one of the most popular social media platforms for sharing photos and videos. However, when it comes to uploading images, there are specific aspect ratio requirements. Instagram’s preferred aspect ratio for photos is 4:5 (or 1.91:1). If your image doesn’t fit this ratio, it may get cropped or stretched, leading to a distorted appearance.
To avoid this issue, you need to resize your images to match Instagram’s aspect ratio before uploading them. In this article, I’ll share three different methods to resize images for Instagram without cropping them using Photoshop. So, let’s find out how to do so!
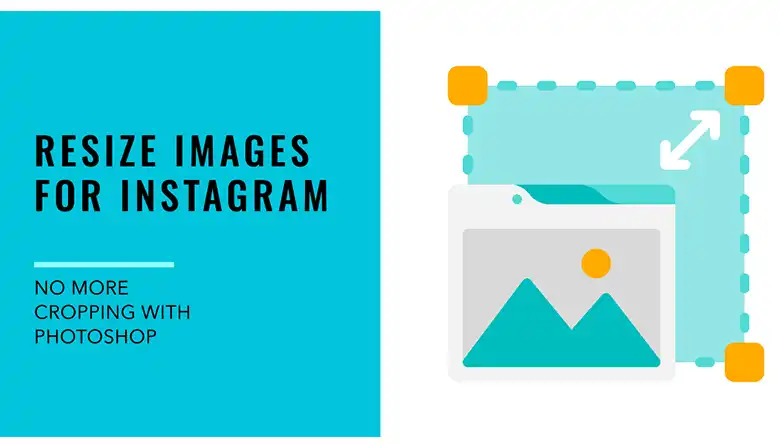
Steps for Resizing Images for Instagram without Cropping Photoshop
Resizing images for Instagram is crucial to ensure your visual content looks its best on the platform. Adobe Photoshop is a powerful image editing software that offers several tools to resize images without cropping. Here’s how you can do it:
Step 1 – First, open the image you want to resize in Photoshop.
Step 2 – Duplicate the background layer. To do this, go to the Layer panel, right-click on the background layer, and select Duplicate Layer.
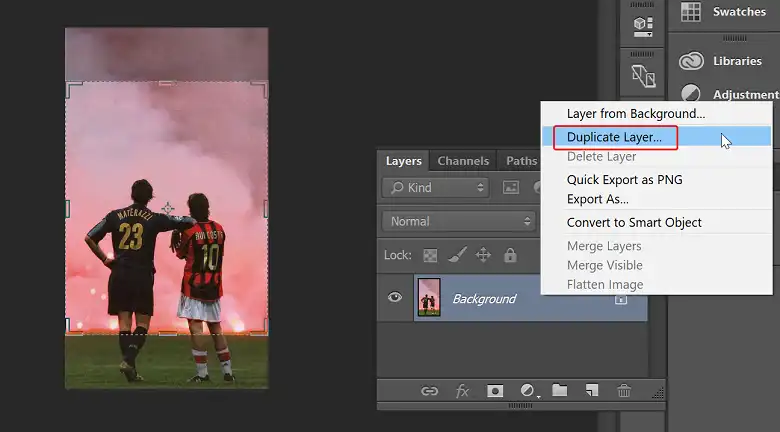
Step 3 – Next, select the Crop Tool from the toolbar. In the Options bar at the top, click on the Ratio drop-down menu and select the 4:5 aspect ratio.
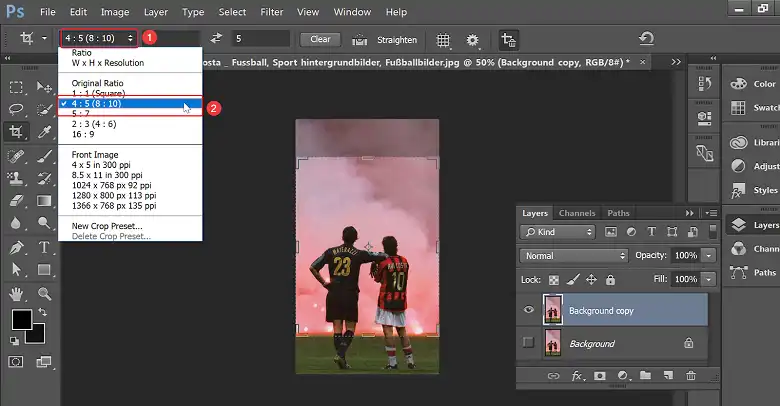
Step 4 – Adjust the crop area to fit your image, ensuring that important elements are within the crop boundaries. Once you’re satisfied, click the Commit button to apply the crop.
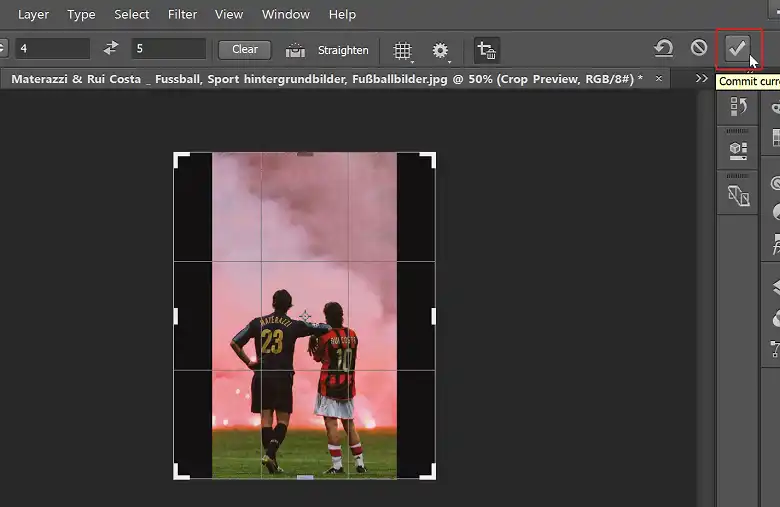
Step 5 – Select the Rectangular Marquee Tool from the toolbar. Drag a selection around the image, including a small portion of the white background surrounding it.
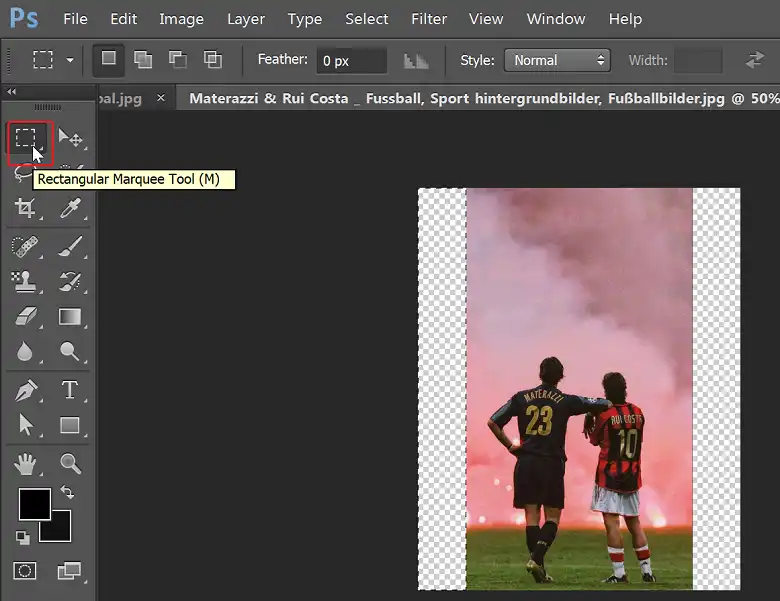
Step 6 – Go to Edit > Content-Aware Scale.
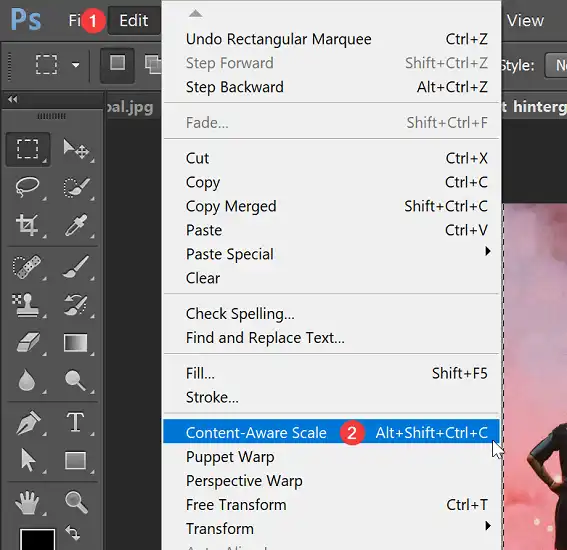
In the Content-Aware Scale dialog box, adjust the scaling options as needed to resize the image to fit the desired dimensions. Click OK to apply the changes.
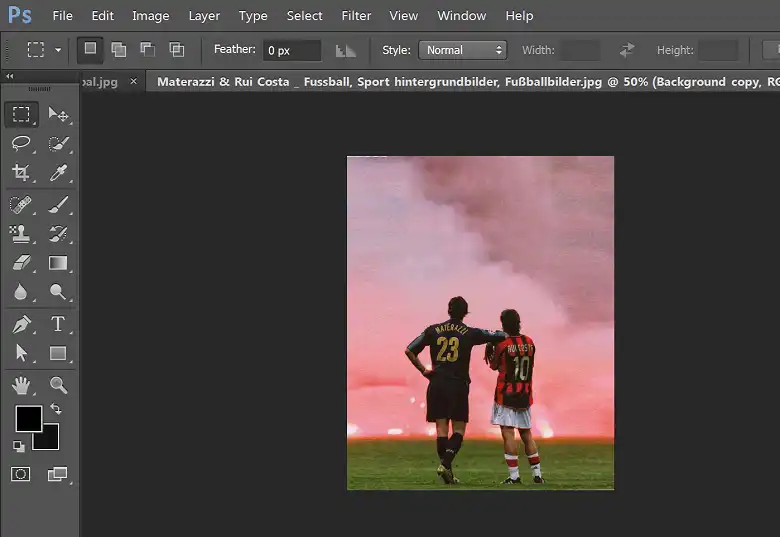
Photoshop’s Content-Aware Scale feature intelligently scales and stretches the image to fill the canvas without distorting the main subject. If the result looks blurry or distorted, try making a larger selection around the image before using the Content-Aware Scale.
What are the Other Ways to Resize the Image for Instagram?
If you are looking for an alternative to Photoshop for resizing a picture then you can use online tools as well as Snapseed! They are super easy to use and can get your work done within a minute! Here is what you will need to do!
Way 1 – Using Snapseed
Snapseed is a free, user-friendly photo editing app available for both iOS and Android devices. It offers a simple and effective way to resize images for Instagram without cropping. Here’s how you can use Snapseed:
Step 1 – Open the Snapseed app and import the image you want to resize.
Step 2 – Tap on the Tools icon at the bottom of the screen and select the Crop option.

Step 3 – After that. Tap on Crop and then tap on Square. After that, change the save.
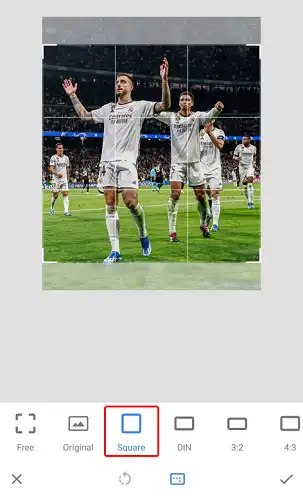
Step 4 – Next, again tap on Tools > Expand. Expand the area that you want and save the changes.
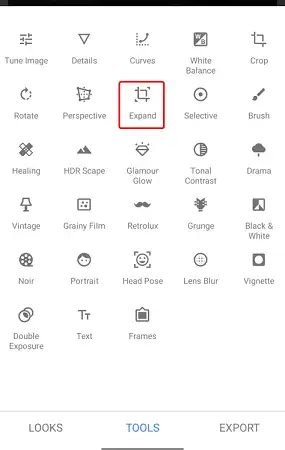
Step 5 – After expanding the canvas, you may notice some blurry areas around the edges.
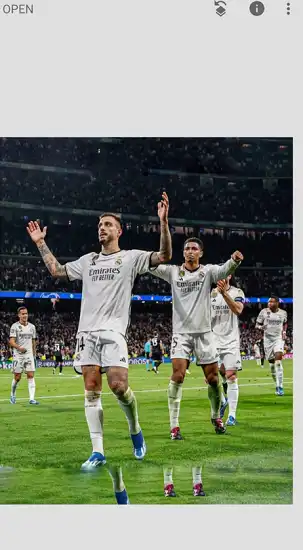
Use the Healing tool to fix those imperfections.
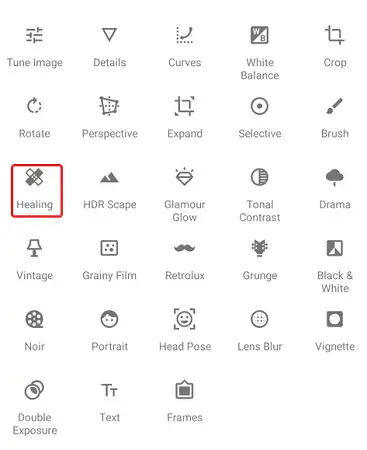
After selecting the healing tool, rub on the imperfect areas and the unwanted things will be gone and you will get a fresh image for your Instagram!
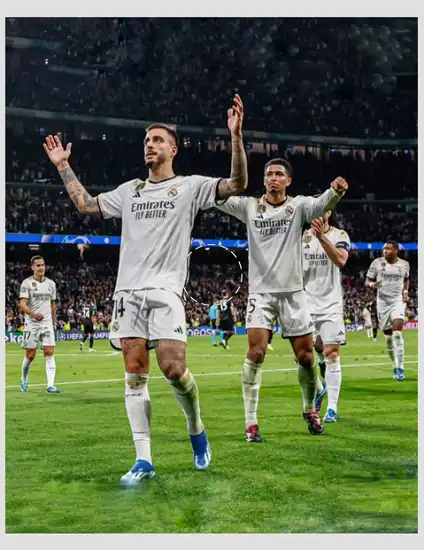
Snapseed will automatically resize your image to the 4:5 aspect ratio, filling in the remaining space with a background color of your choice. This method is straightforward and doesn’t require any advanced editing skills.
Way 2 – Using Online Tools
If you prefer not to install any software or apps, you can use online tools to resize your images for Instagram without cropping. One such tool is Image Resizer by Adobe, which is free and easy to use. Here’s how you can use it:
Step 1 – Go to the Image Resizer by Adobe website (https://www.adobe.com/express/feature/image/resize) in your web browser.
Step 2 – Click on the Upload your photo button and select the image you want to resize.
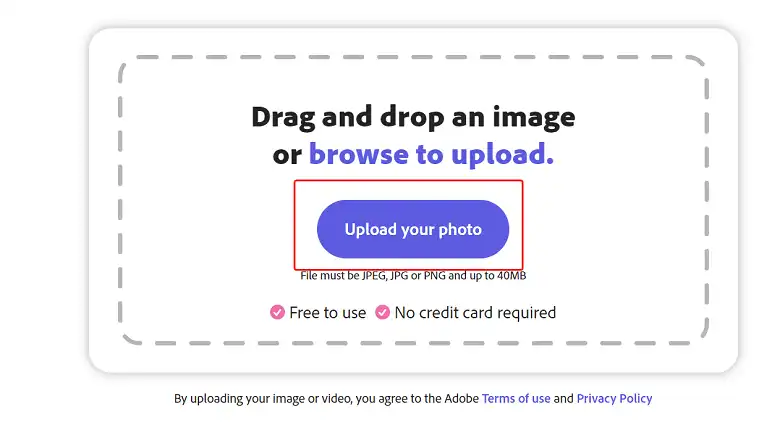
Step 3 – At the right pane of the display, click or tap on 4:5.
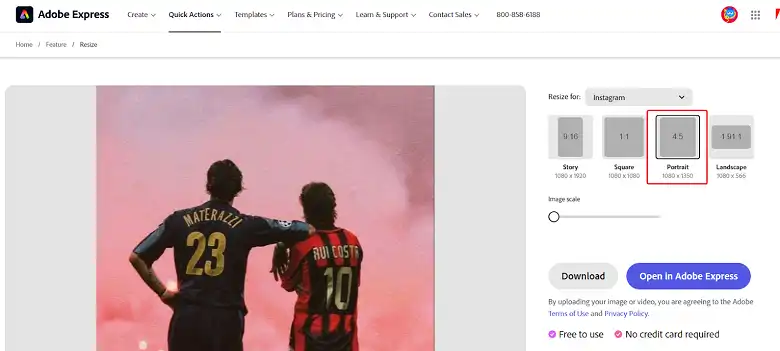
Step 4 – Adjust the image positioning within the crop boundaries, ensuring that the important elements are visible.
Step 5 – Download the resized image directly from the website.
Online tools like Image Resizer by Adobe offer a convenient way to resize images without installing any software on your device. However, keep in mind that these tools may have limitations in terms of advanced editing features compared to dedicated image editing software like Photoshop or Snapseed.
Wrapping Up
Resizing pictures for Instagram is easy. You learned three ways to do it. Photoshop has great tools. Snapseed app works well on phones. Online tools are handy too. Choose the method you like. Follow the steps carefully. Your images will look perfect on Instagram. If you have more questions, feel free to ask in the comments. I hope you found this guide helpful. Happy resizing!