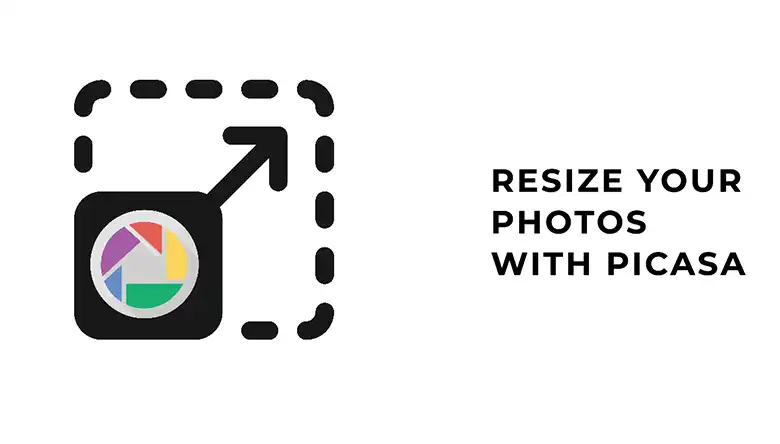Shadows in background due to sunlight, improper lighting, or shades can significantly degrade the aesthetics of a photograph. Removing the shadows from the image background is an excellent way of improving photo quality, and Lightroom can do it easily.
There are quite a few methods by which Lightroom can remove the background shadows. So, join me in this guide, where I will teach you the tricks on how to remove background shadows in Lightroom.
Are you looking for a professional photo background removal service? The best option for you would be Clippingfly. You can find out more about our background removal service by visiting our service page.
Can You Remove Background Shadows In Lightroom?
Yes, Lightroom can efficiently remove the background shadows from any image. The software has a few methods of background removal such as global adjustments, local adjustments, brush tool, and highlight color balance.

These methods are easy to grasp and will shape you into a pro by practicing it for a few days. However, not all the methods suit all the images. Try all of them and see what works best for you.
How To Remove Background Shadows In Lightroom?
Professional Image Background Editing Services often use a combination of Lightroom and Photoshop to remove image background. But you can always do it yourself quite easily.
Removing background shadows from images in Lightroom is quite easy and can be mastered within a few steps. Let us talk about 4 ways to remove background shadows in Lightroom.

1. Global Adjustments
The best feature of global adjustments is that it is an easy-to-learn method and is a great choice for removing the shadows or just giving basic retouches to an image. Follow these simple steps to remove the shadows from your image’s background.
- Open the image you want to edit in Lightroom.
- Click on shadows and slide the slider all the way to the highest setting.
- Click on highlights and adjust the slider to -50, and this will reduce the lighting on the entire image.
- Go to the exposure slide and increase or decrease it according to the lighting of the photo to adjust it properly.
2. Brush Tool
Next is the brush tool. This tool is quite time-consuming, but it ensures the proper removal of background shadows. Let us take a look at the steps in this method.
- Open Lightroom and import the photo you want to work on.
- Click the feature slider and set it to +100.
- Turn the auto-mask feature on and adjust the shadow slider to +100.
- Click on the overlay to get a better insight into the image.
- Select the brush tool and adjust the size and opacity according to your comfort.
- Brush your fingers over the areas where you need to remove the shadows.
- Turn off the overlay and adjust the exposure to get the perfect image.
3. Local Adjustments
Local adjustment is slightly different from the global adjustments I discussed earlier. In this method, you have the ability to select a certain part or subject of the image and remove the shadow, instead of working on the entire photo. Here, we will take a look at the steps of the local adjustment method.
- Open Lightroom and import the image you want to edit
- Select local adjustment and click on the area where you want to remove the shadows from.
- Hold down the mouse and create a box covering the entire area you want to edit.
- Adjust the sliders accordingly to remove the shadows from the selected area.
4. Highlight Color Balance
Sometimes just removing the background shadow does not work and ruins the picture even more. And to fix this, a little highlight color balance is necessary. This will ensure that the image does not have that annoying background shadow and look natural. The steps in this method are:
- Open the image you want to edit in Lightroom.
- Click on the Brush tool and adjust the tempo slider. This will increase the color warmth of the brush.
- Move the slider towards the yellow tone and use soft strokes to adjust the highlighting on the subjects and the background.
- Check the final product and make any required adjustments once the blending is complete.
Final Words
The cloud-based Lightroom is one of the best photo editing tools out there. Now that you know how to remove background shadows in Lightroom, you can efficiently remove any unwanted shadows from your image’s background. Give your image a touch of the golden hand and make it more attractive and eye-catching!
Do you need a professional background removal service? Clippingfly would be the best option for you. Check out our service page for more info on background removal.